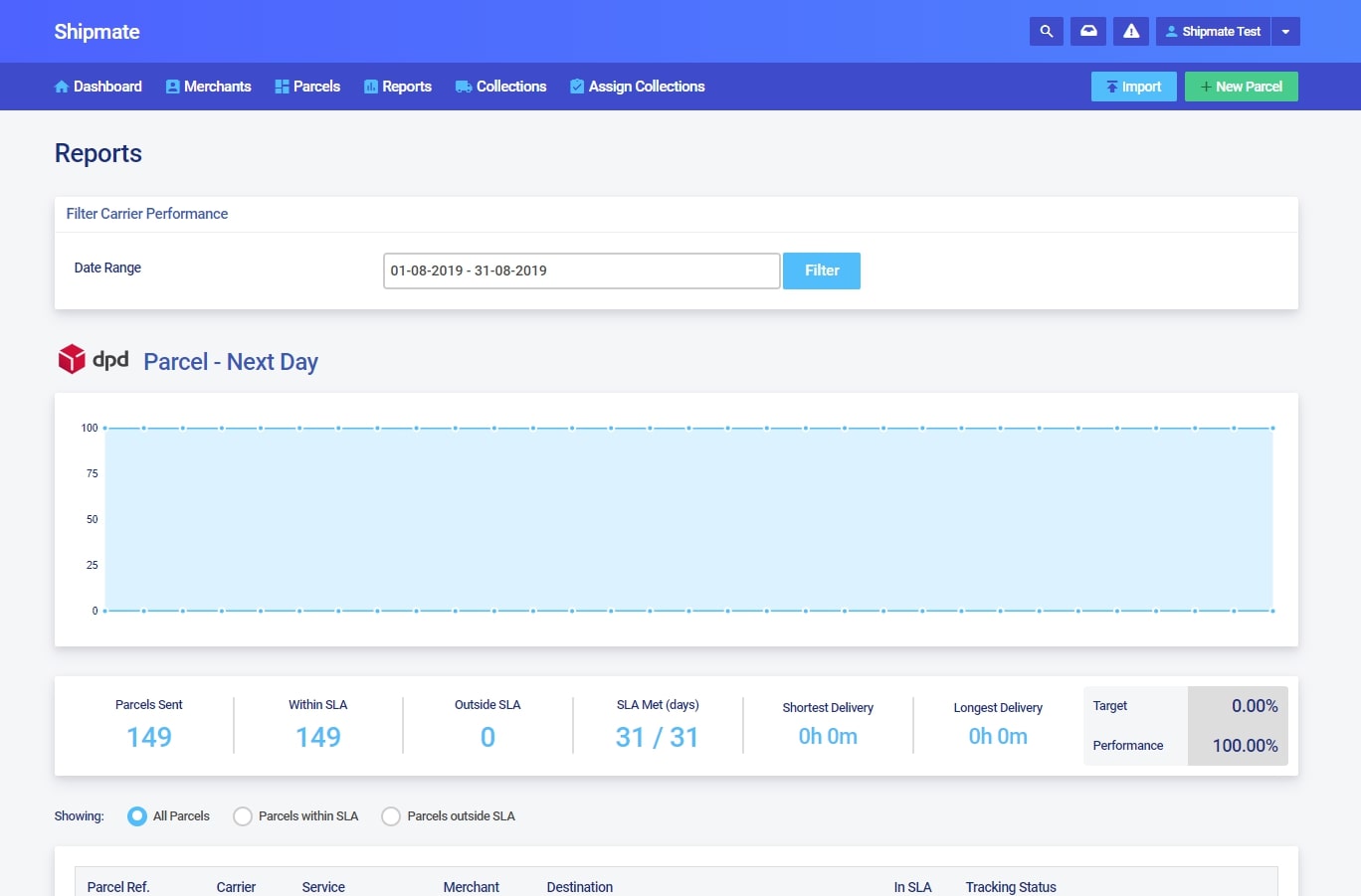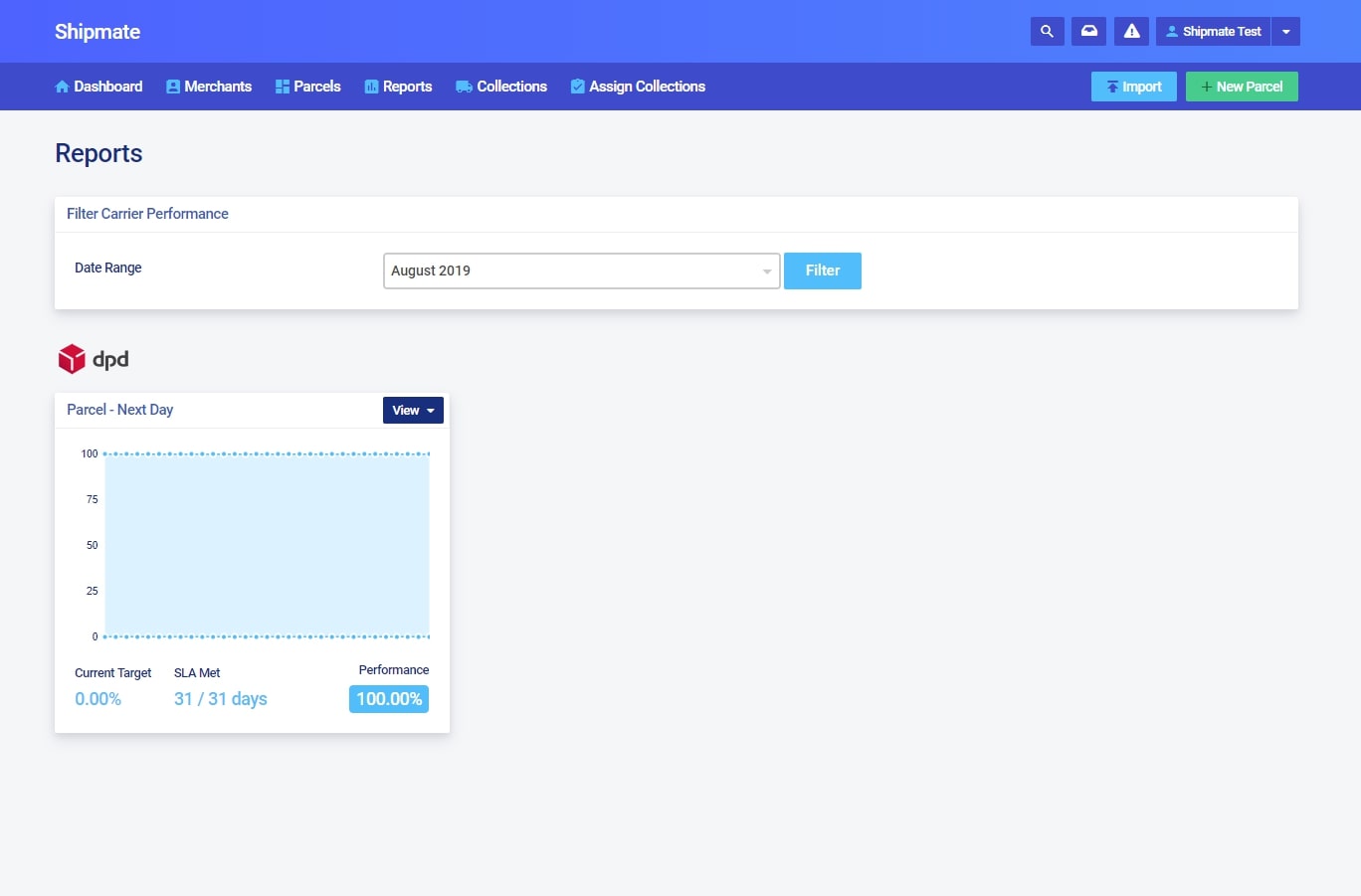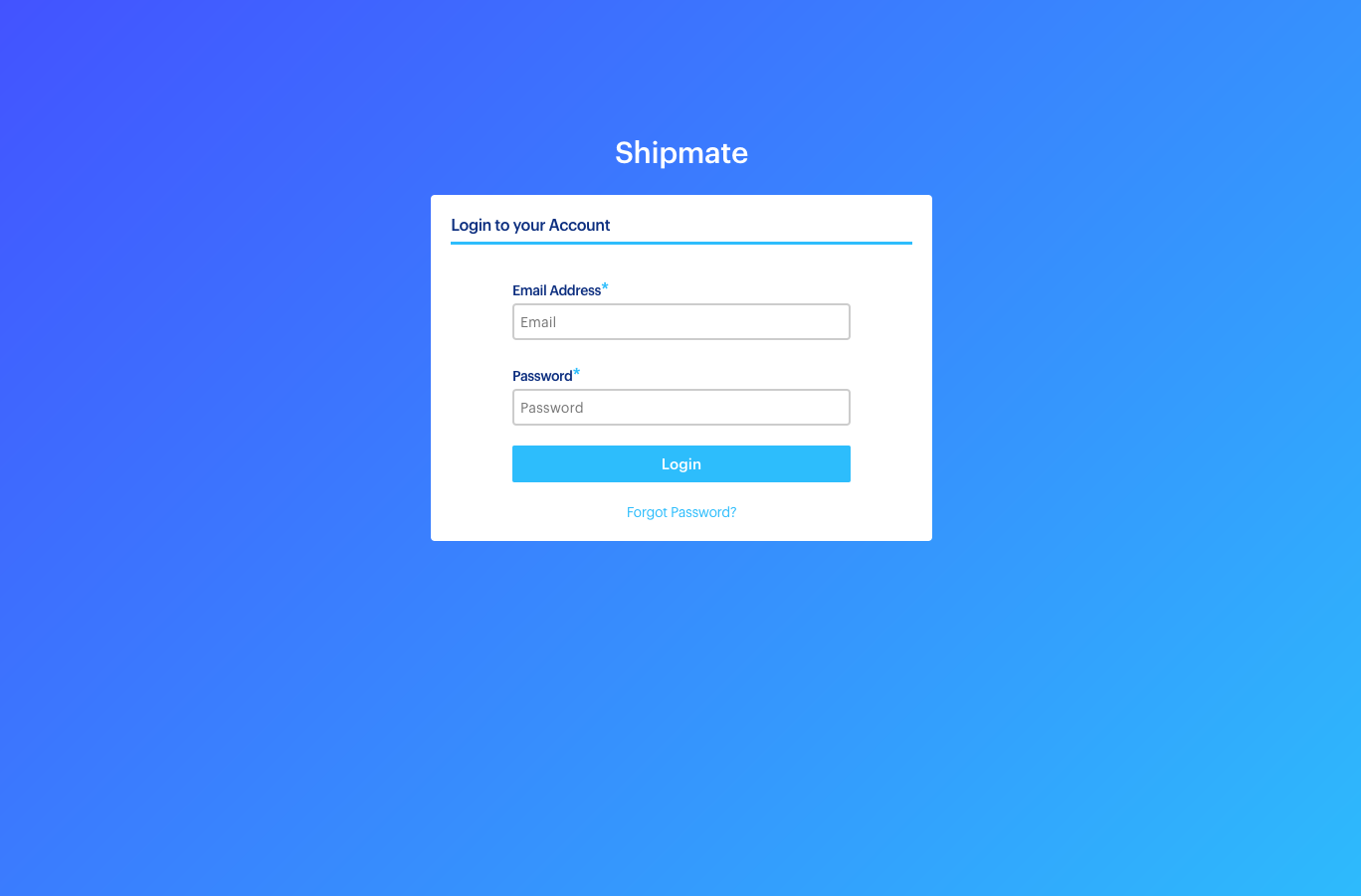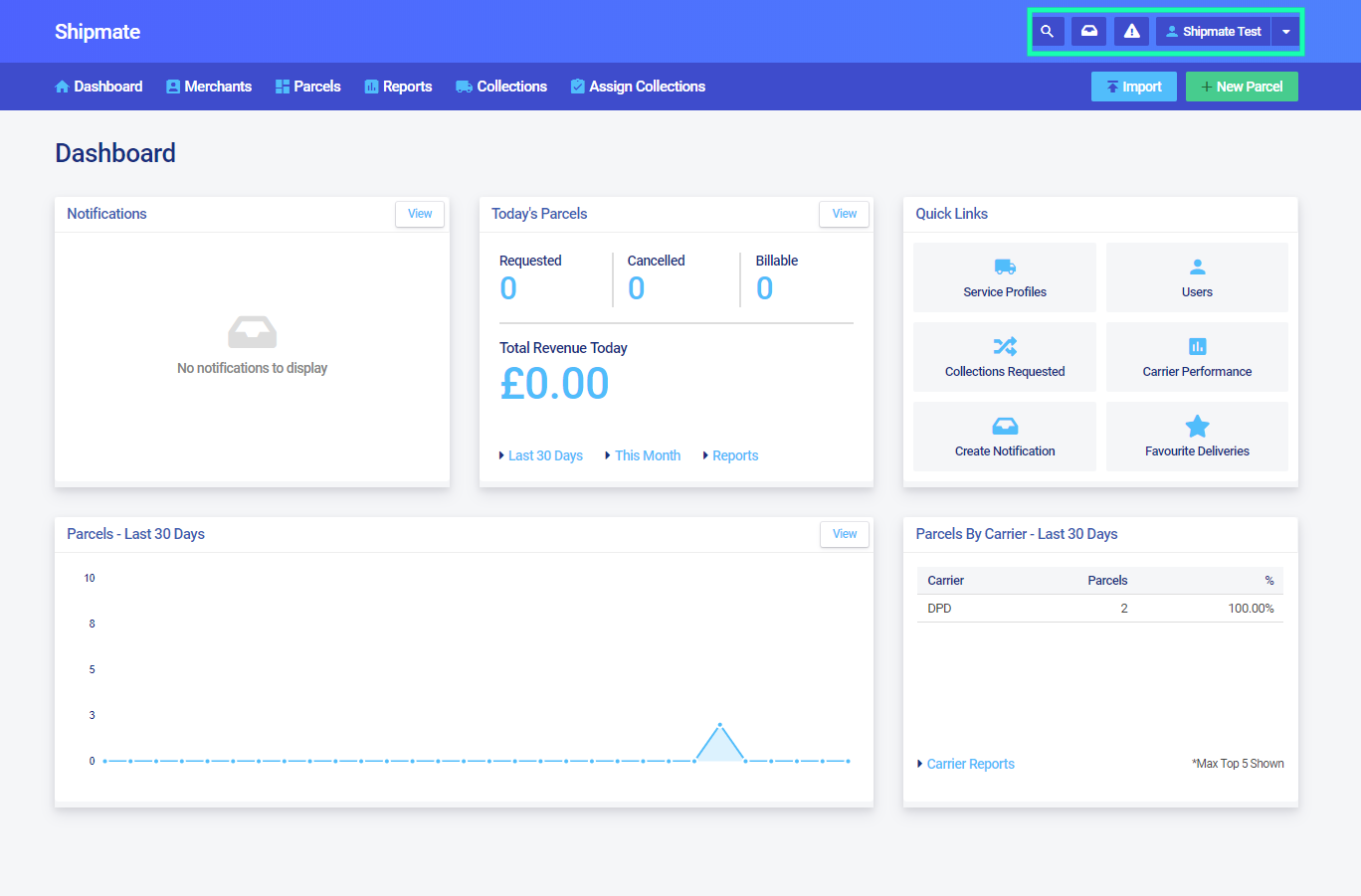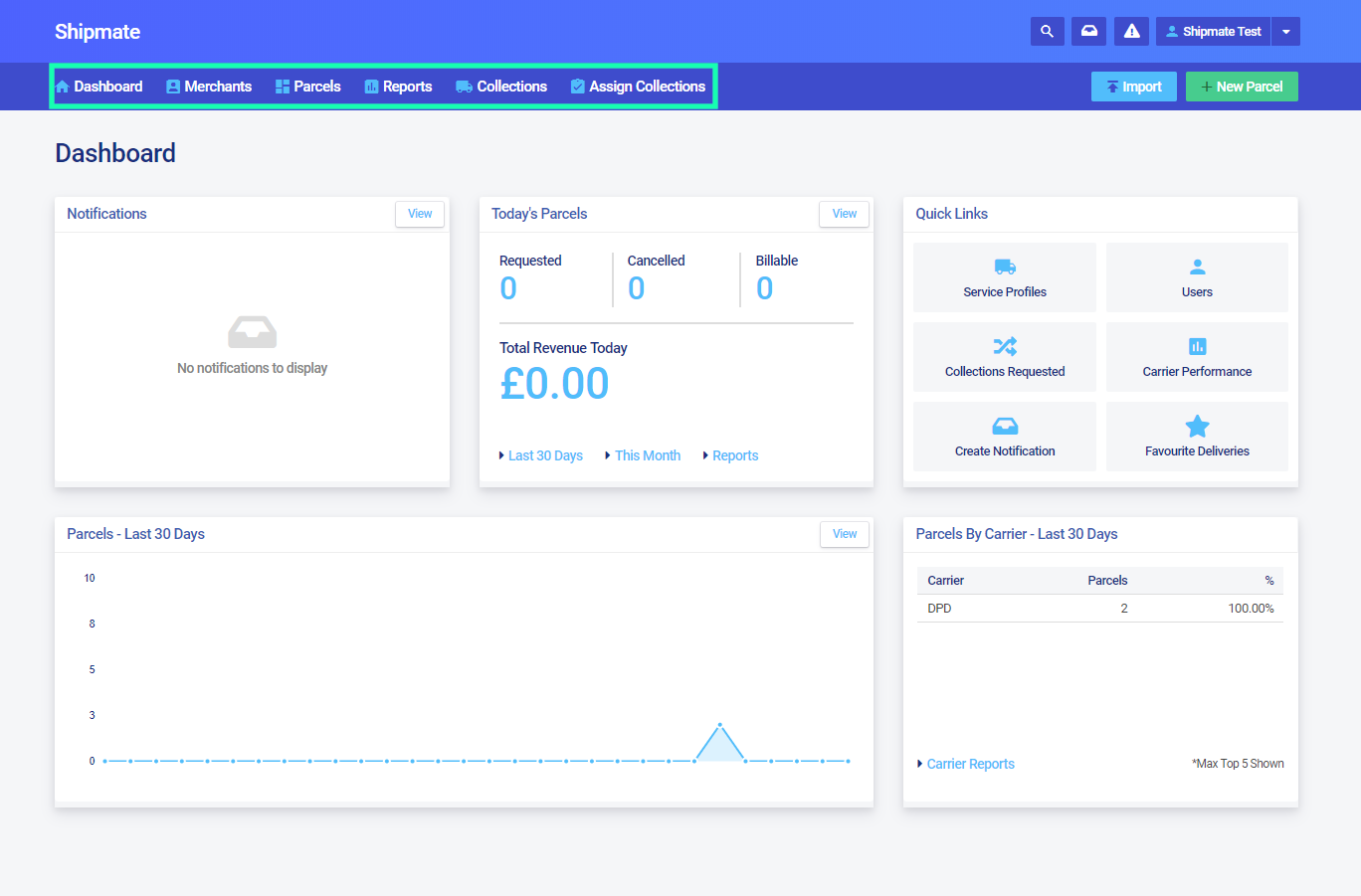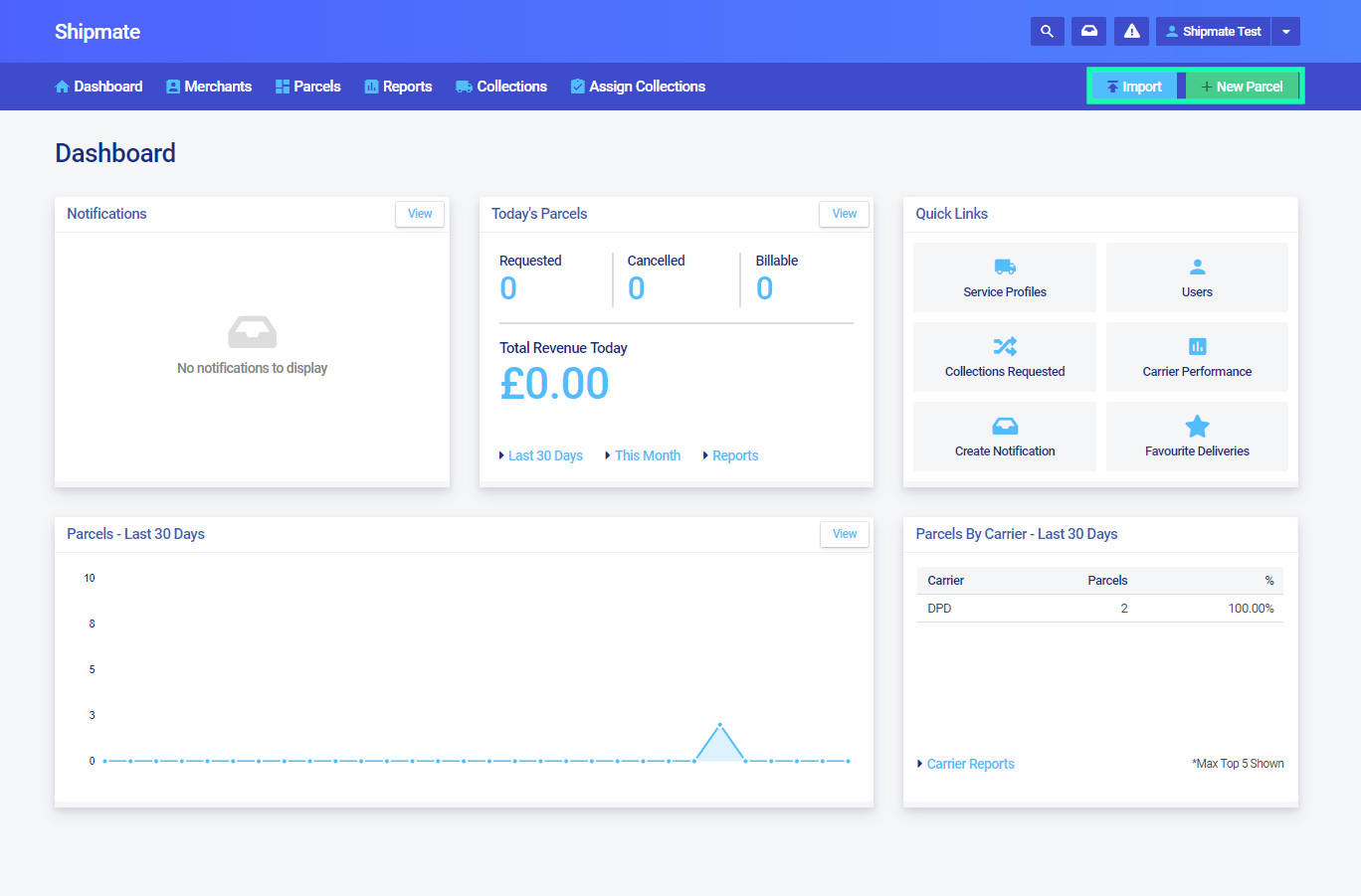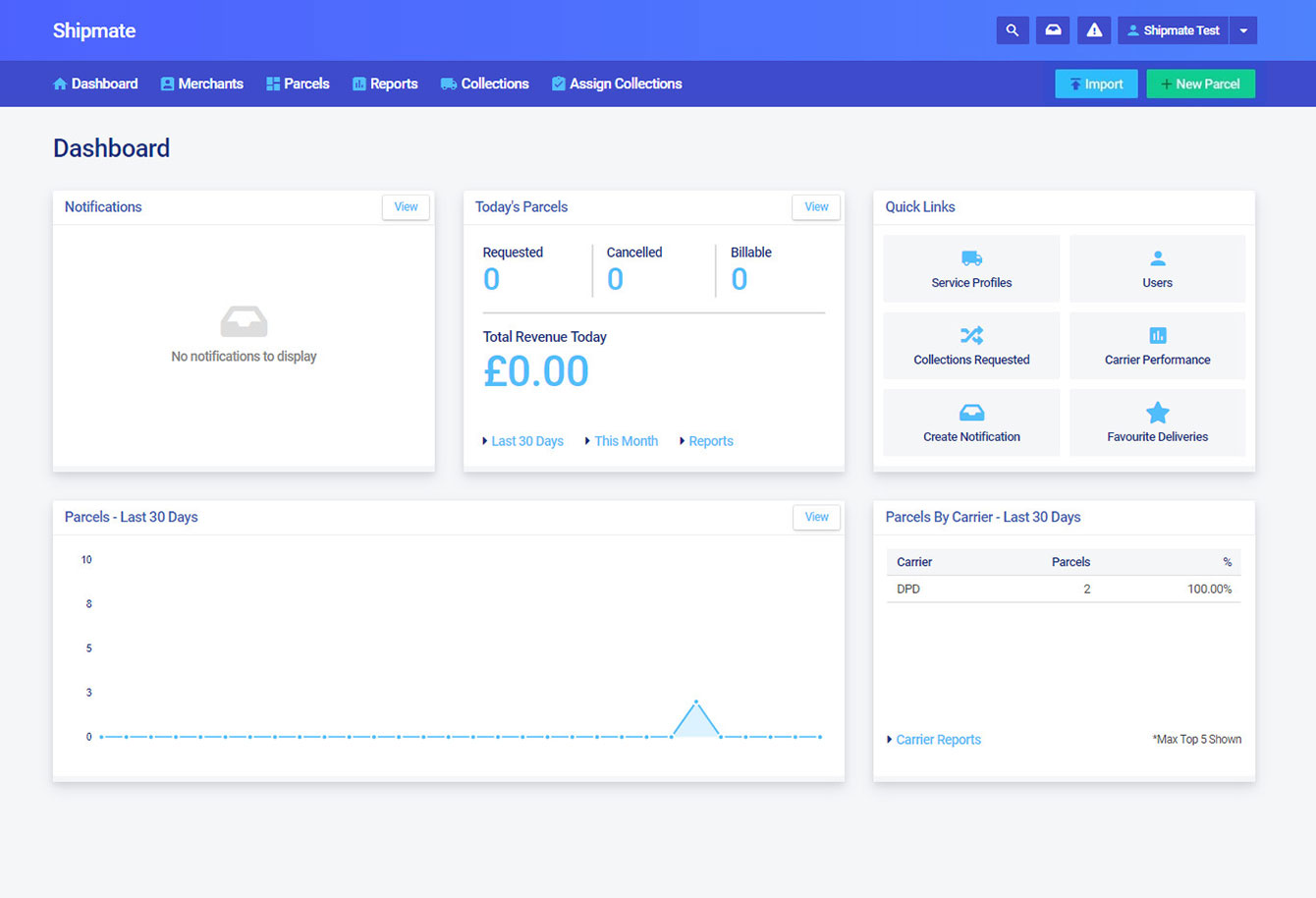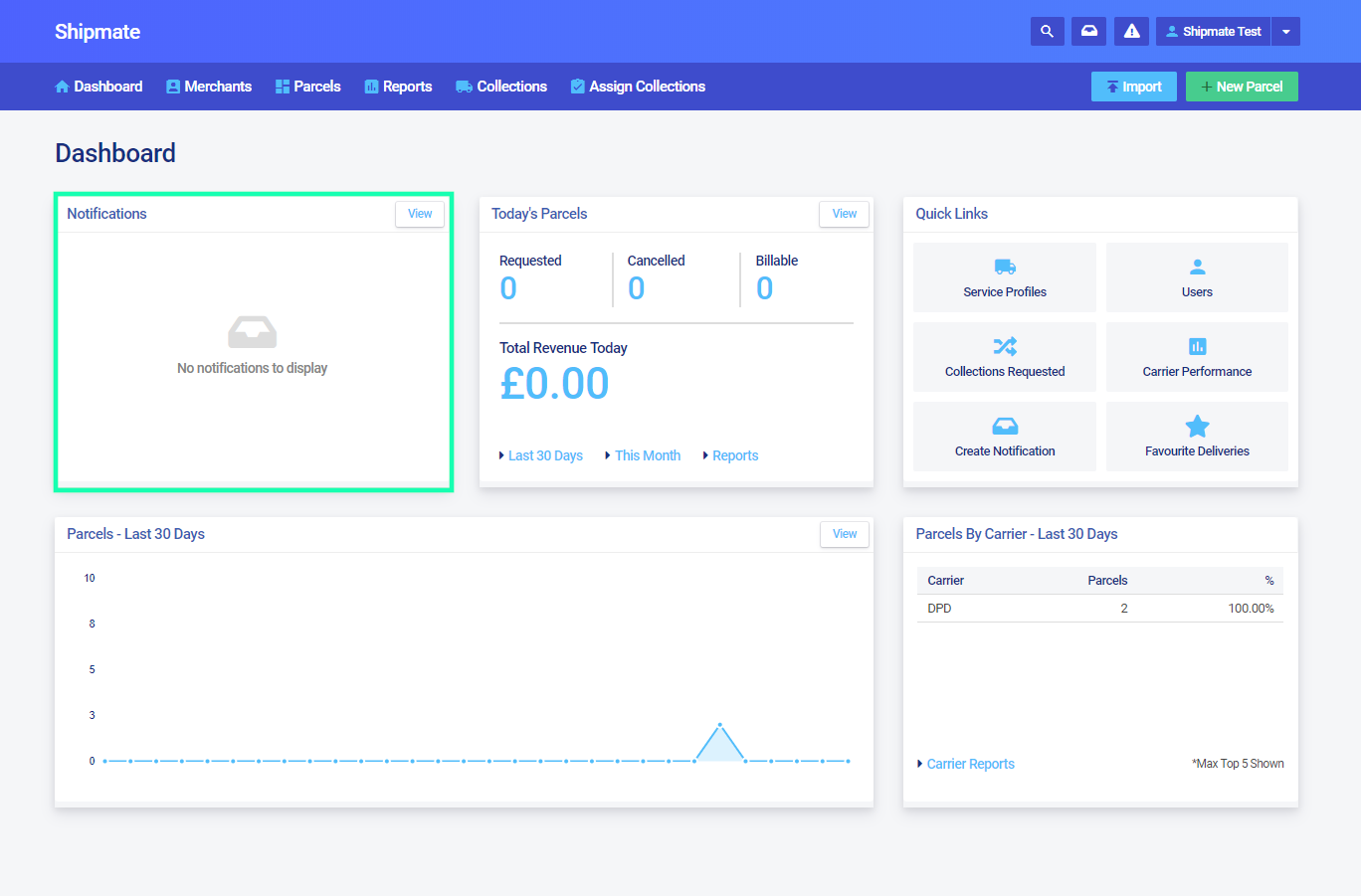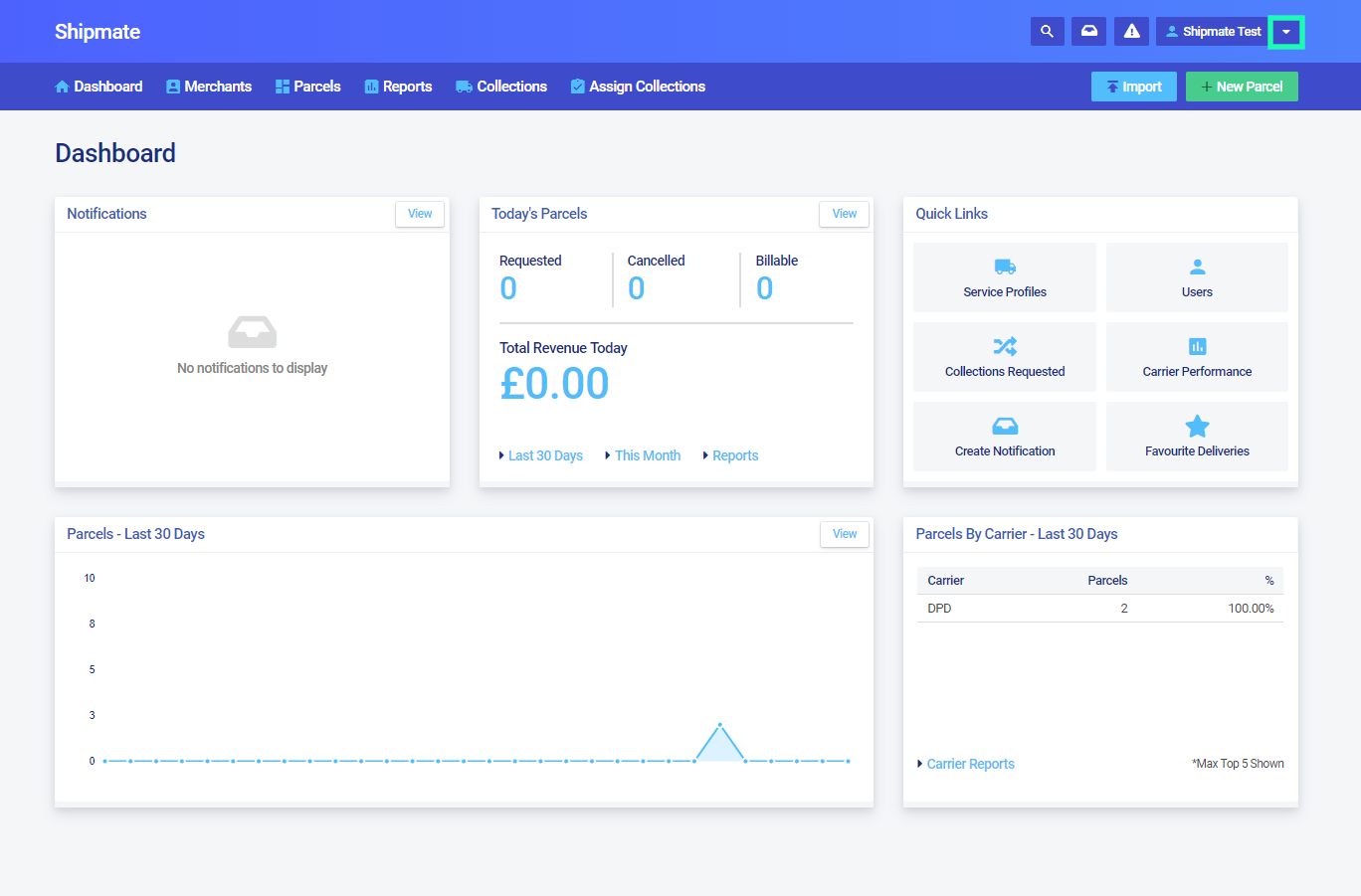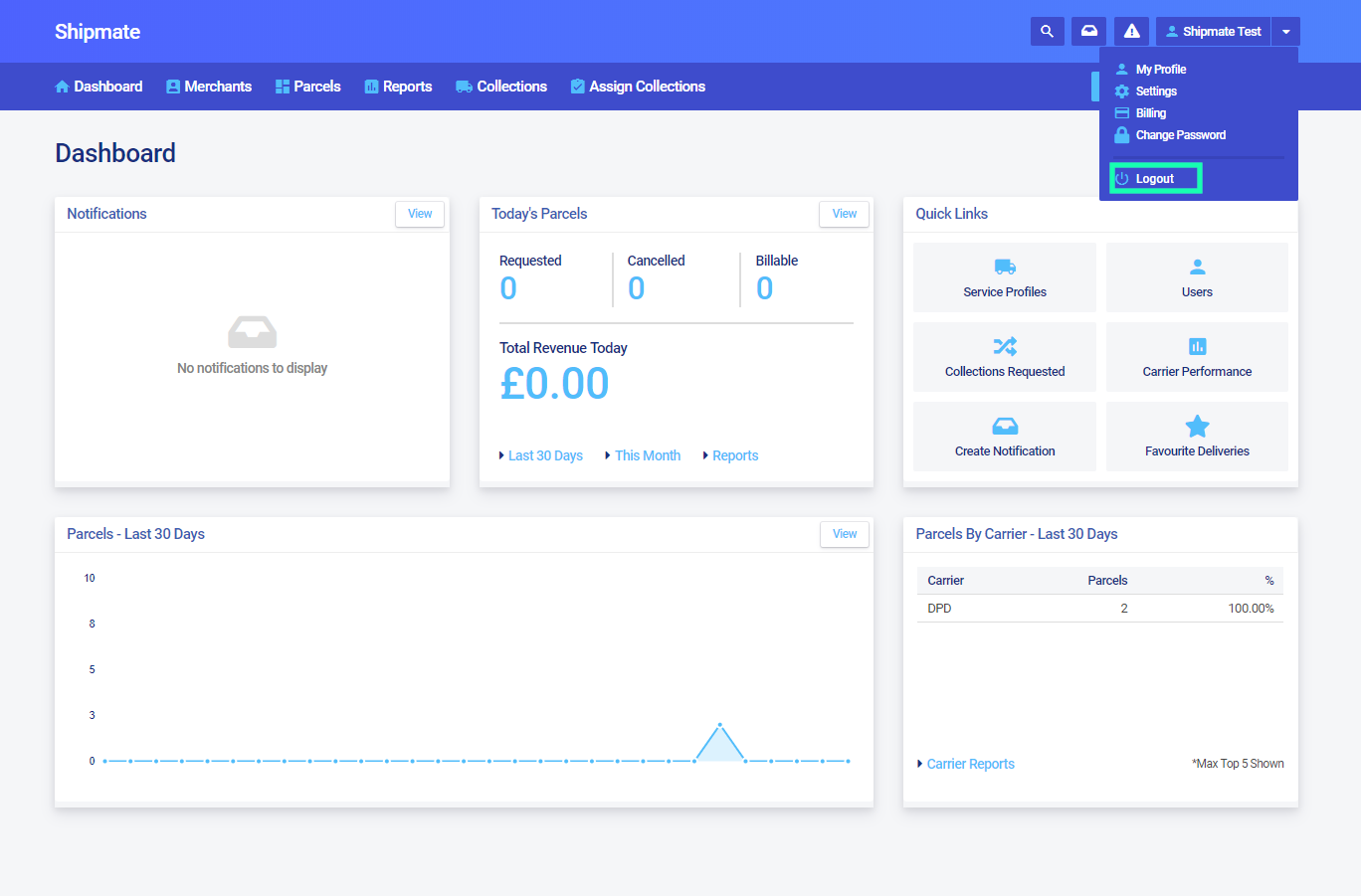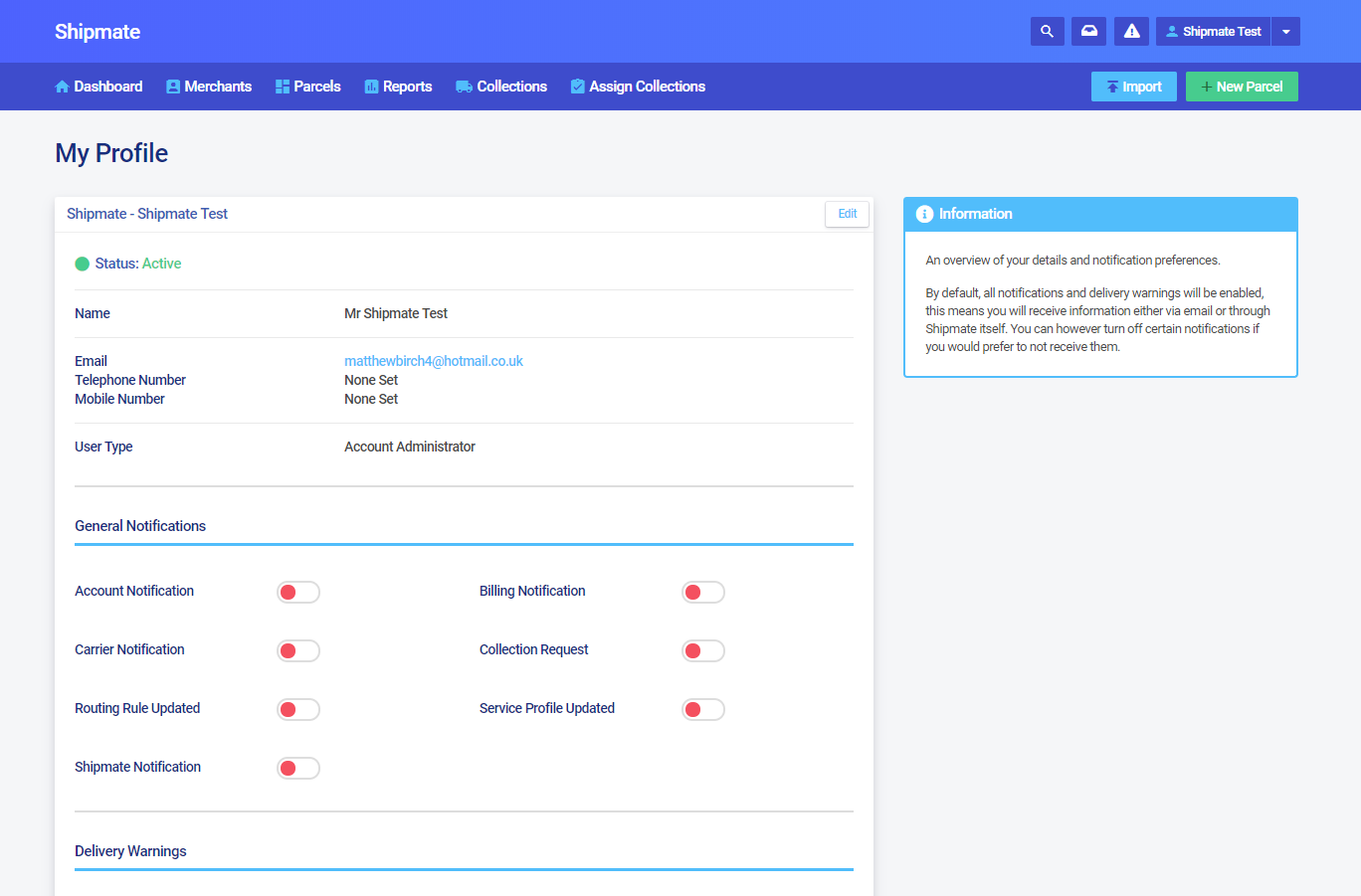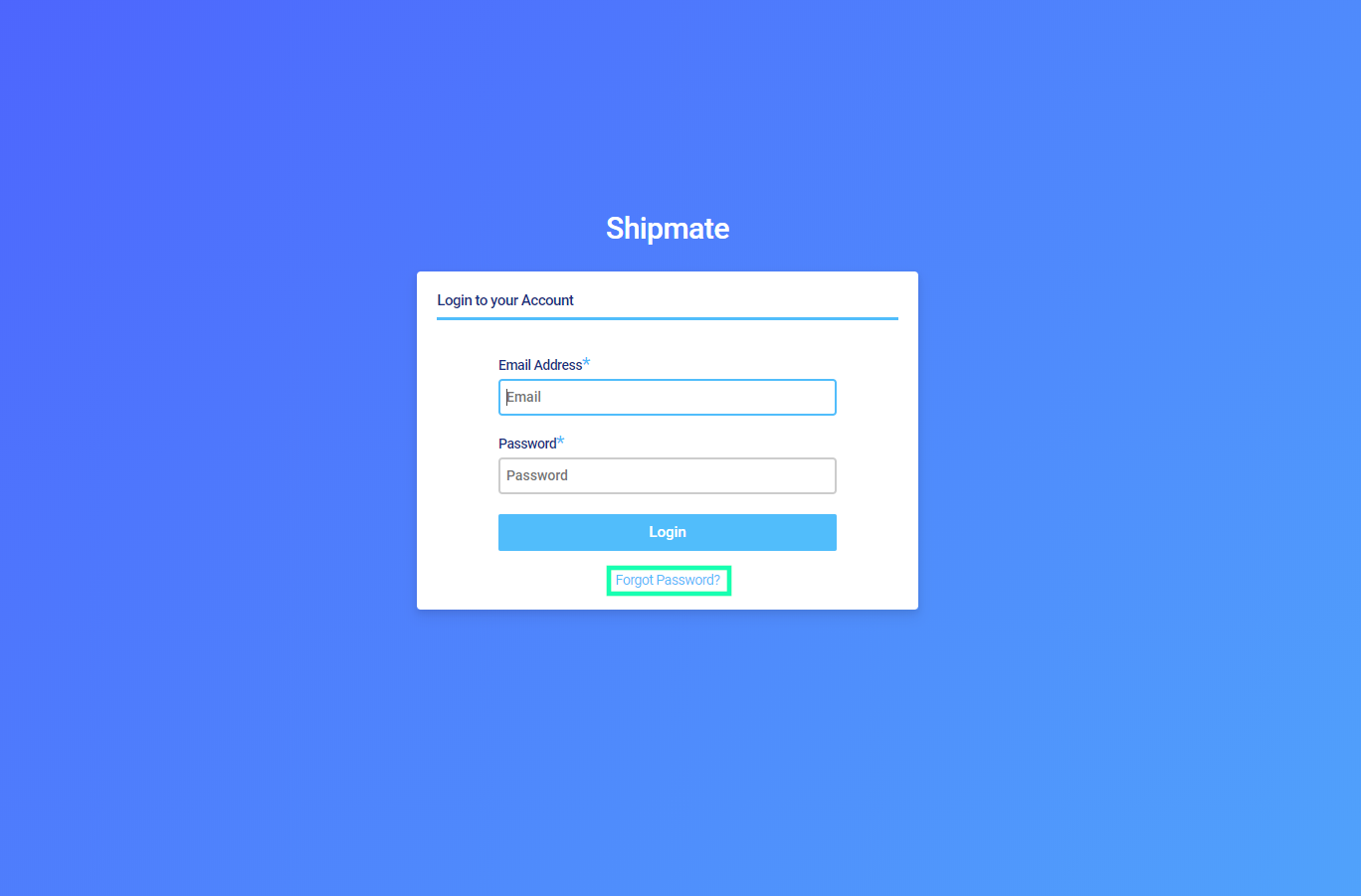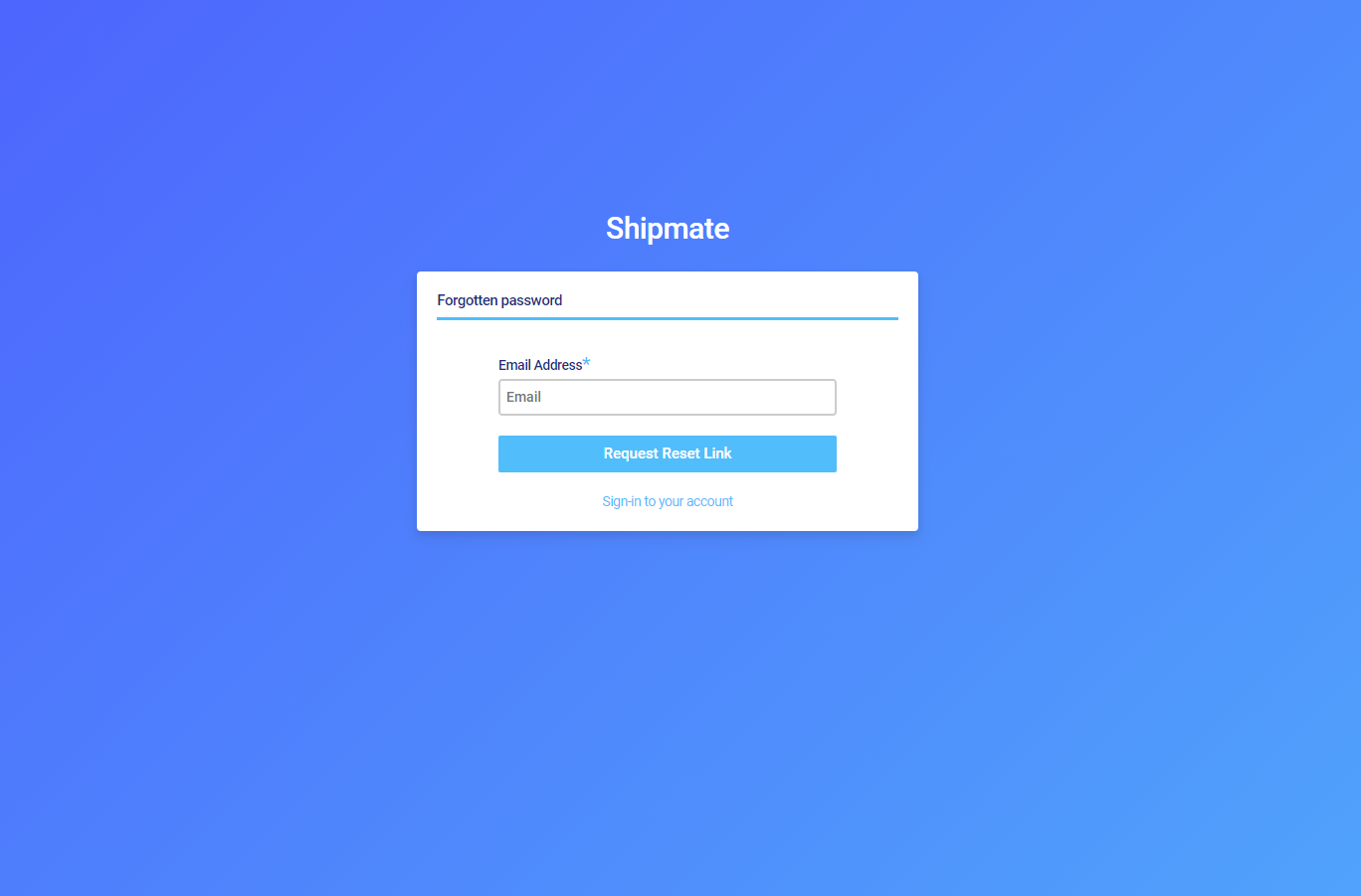Shipmate for Third Party Aggregators
Introduction
The Shipmate Web Application for Third Party Aggregators allows you to quickly and easily set up your Shipmate account, allowing your Customers to start sending Parcels.
You can set up your Customers and give them Delivery Service Profiles that provide them with access to your agreed Carriers, allowing them to log in and start sending Parcels via their own custom Routing Rules.
Both you and your Customers can track the status of all of your Parcels with our unified tracking events as well as receive proactive notifications when there is a problem with a delivery.
This help guide explains how to configure your account and your Customers to enable them to start sending Parcels with Shipmate.
Configuring Your Account
Your Account
By clicking on your name in the right hand side of the Action Bar and selecting ‘Settings’ you will be taken to your account page. On this page you can edit information such as your Company Name, personal details and addresses.
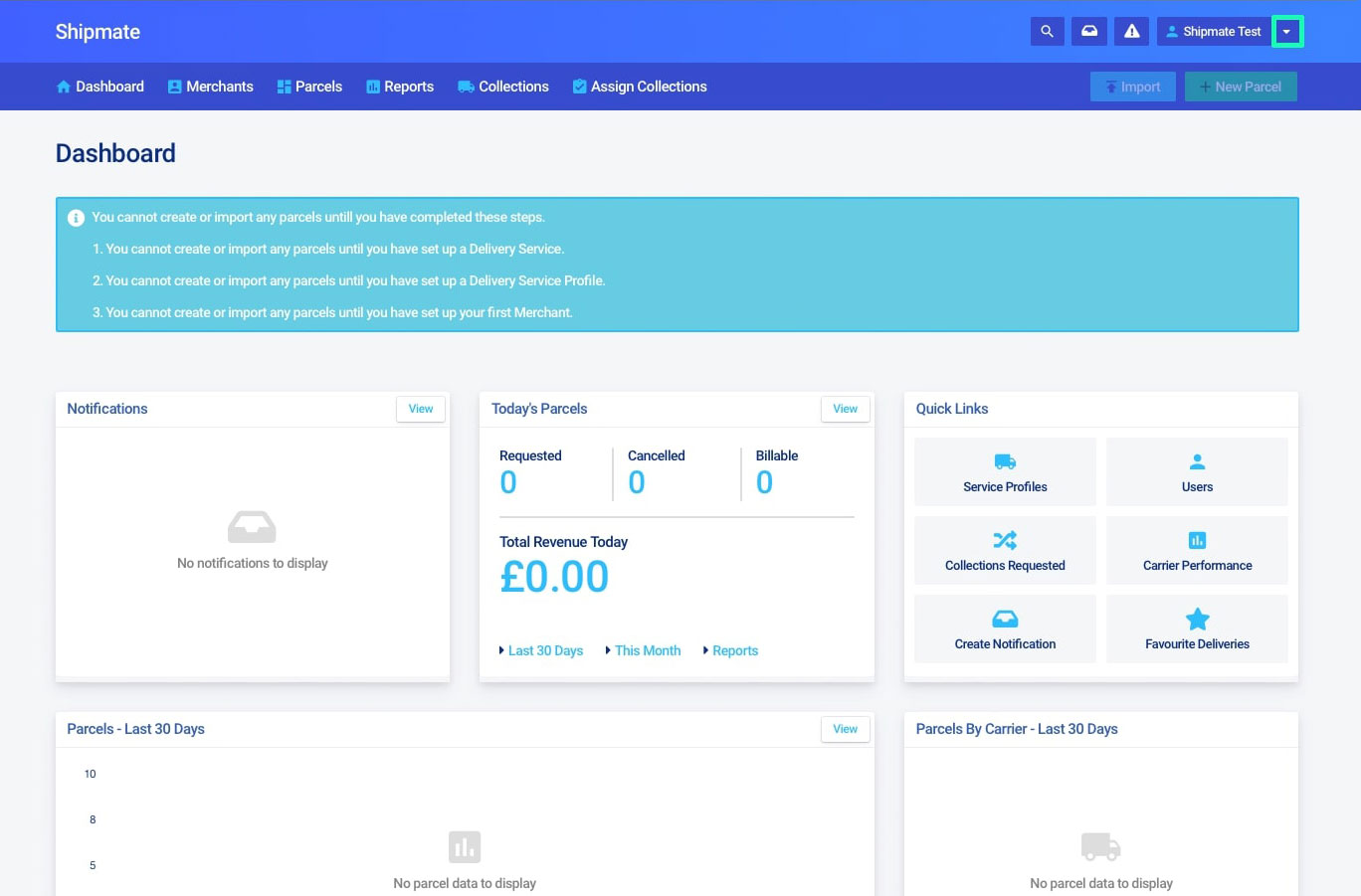
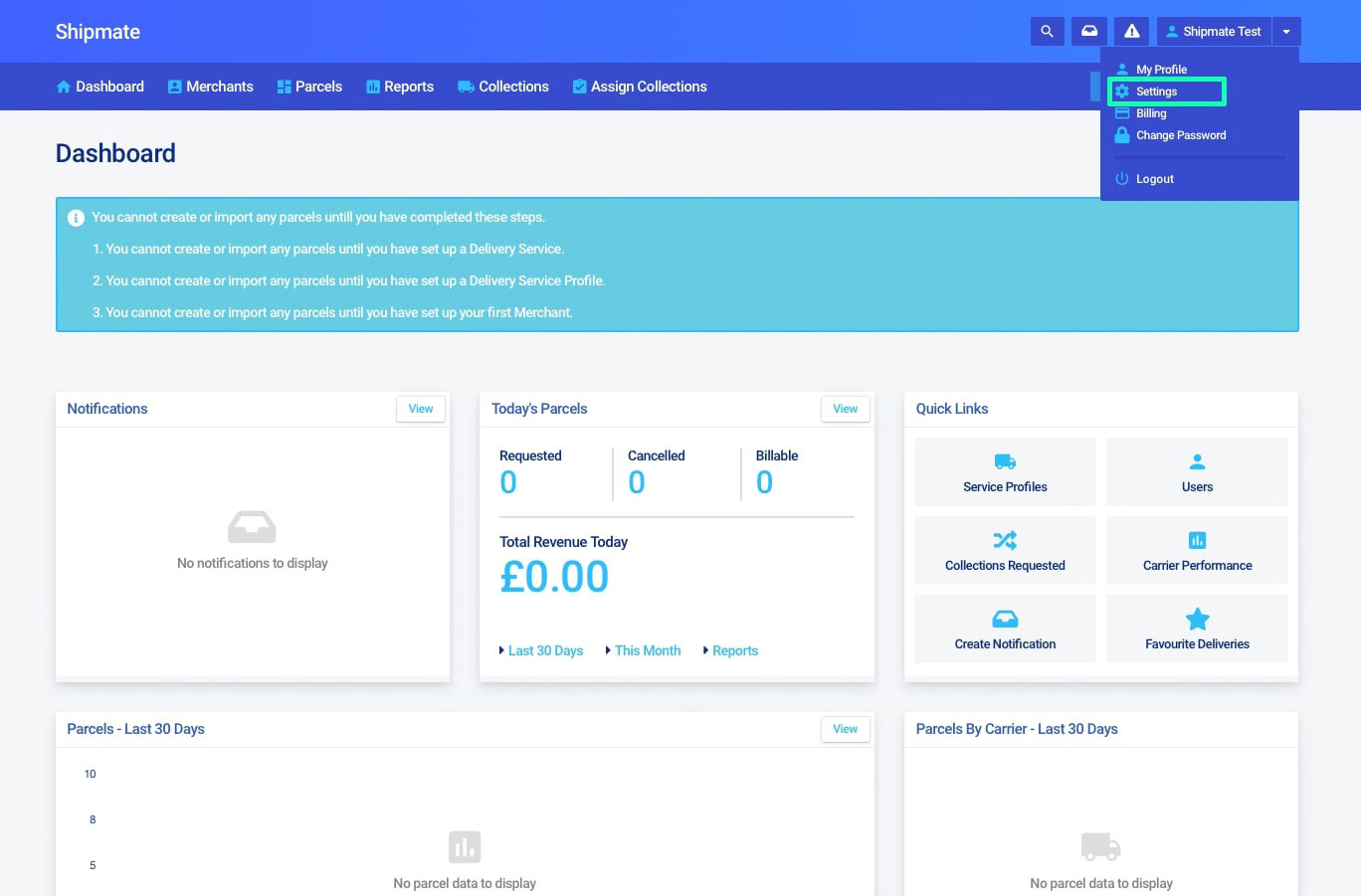
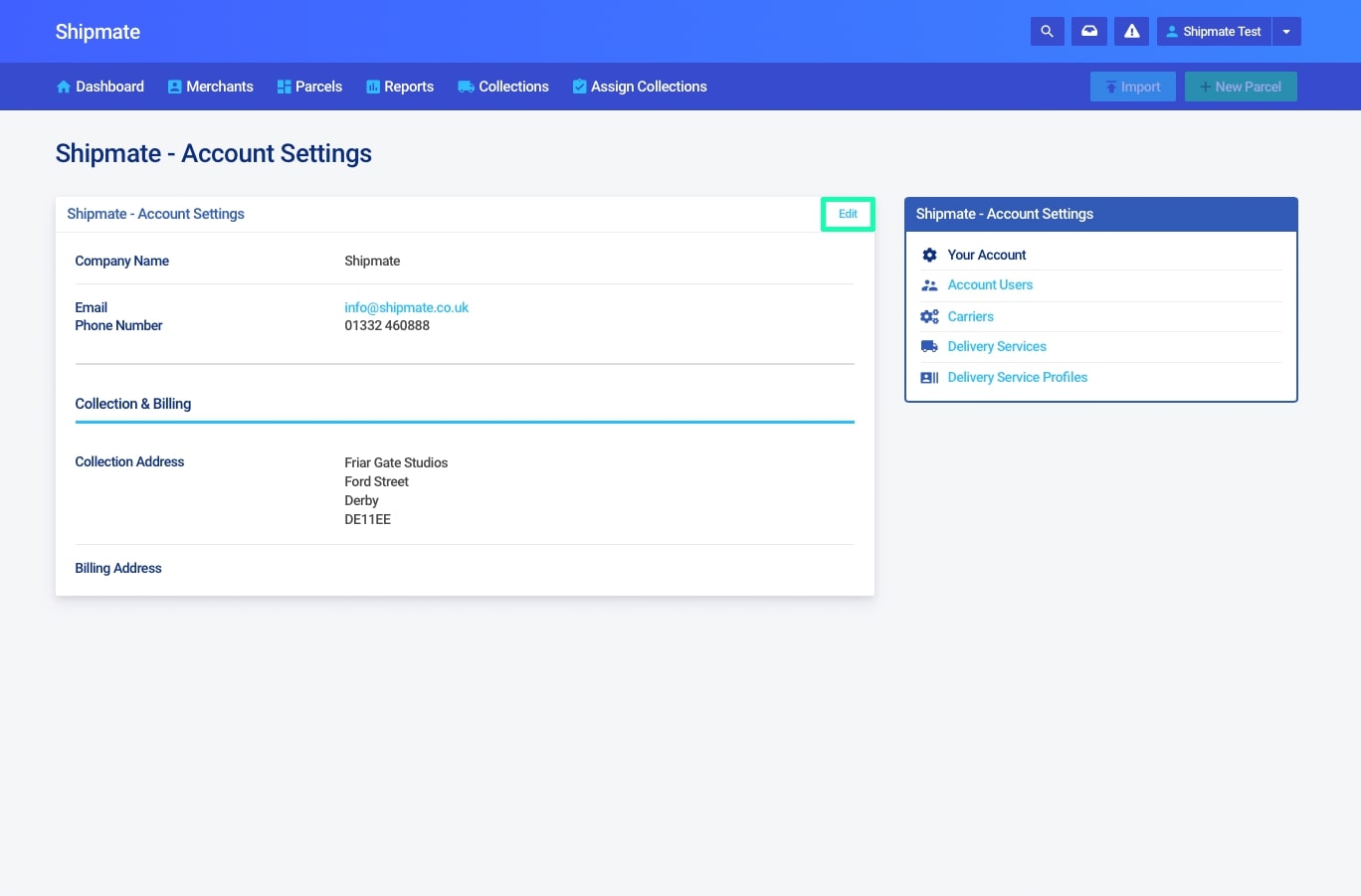
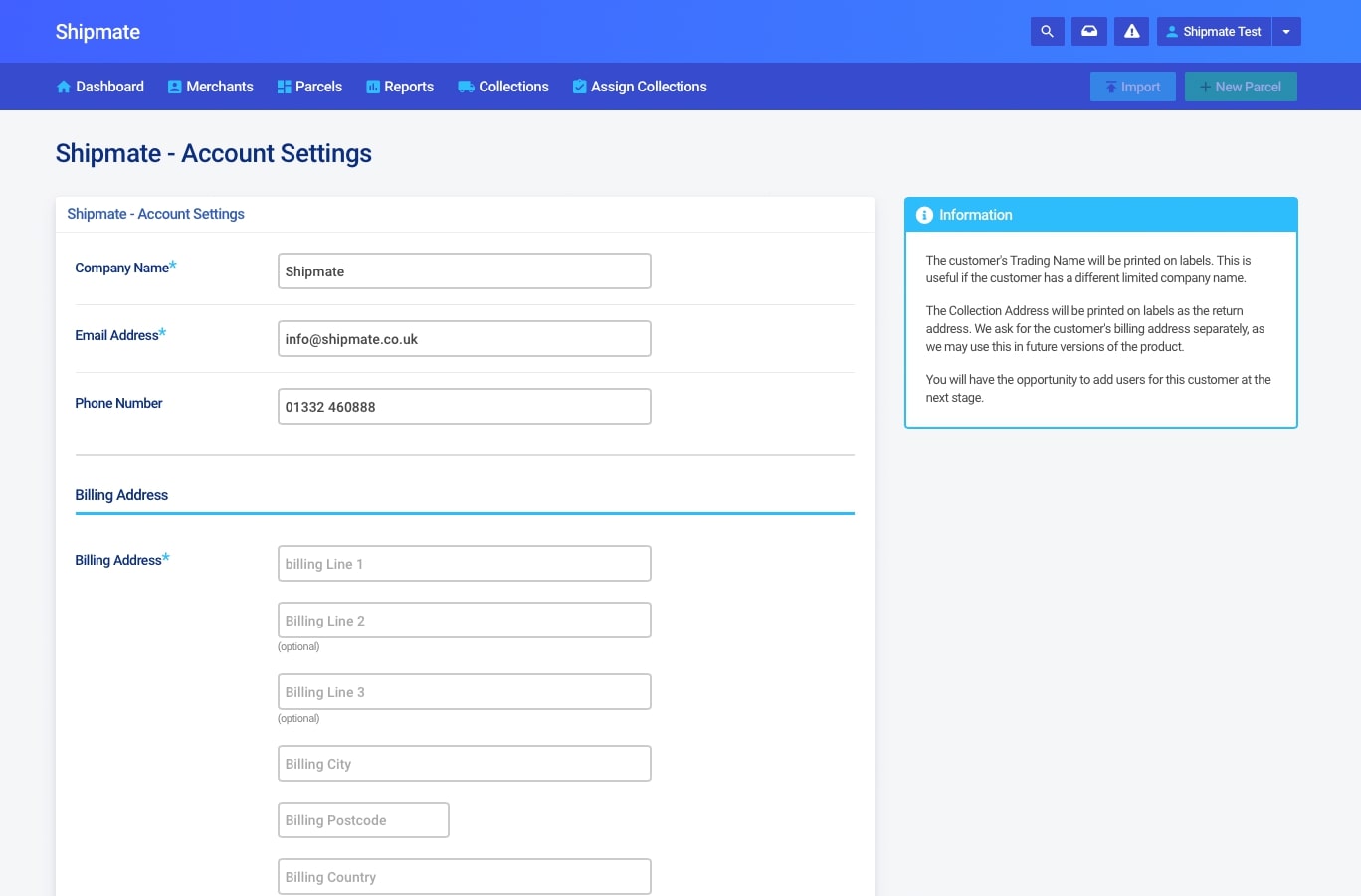
Managing Users
Adding Users To Your Account
If more people require access to your Shipmate account, you can create new users through the ‘Settings’ menu. This menu can be accessed by simply clicking on your name in the right hand side of the Action Bar, then clicking ‘Settings’. You can create a new user by clicking on ‘Create New User’ and filling in the user’s details.
Upon adding a user, they will be sent a welcome note by e-mail, containing a link to set up their password.
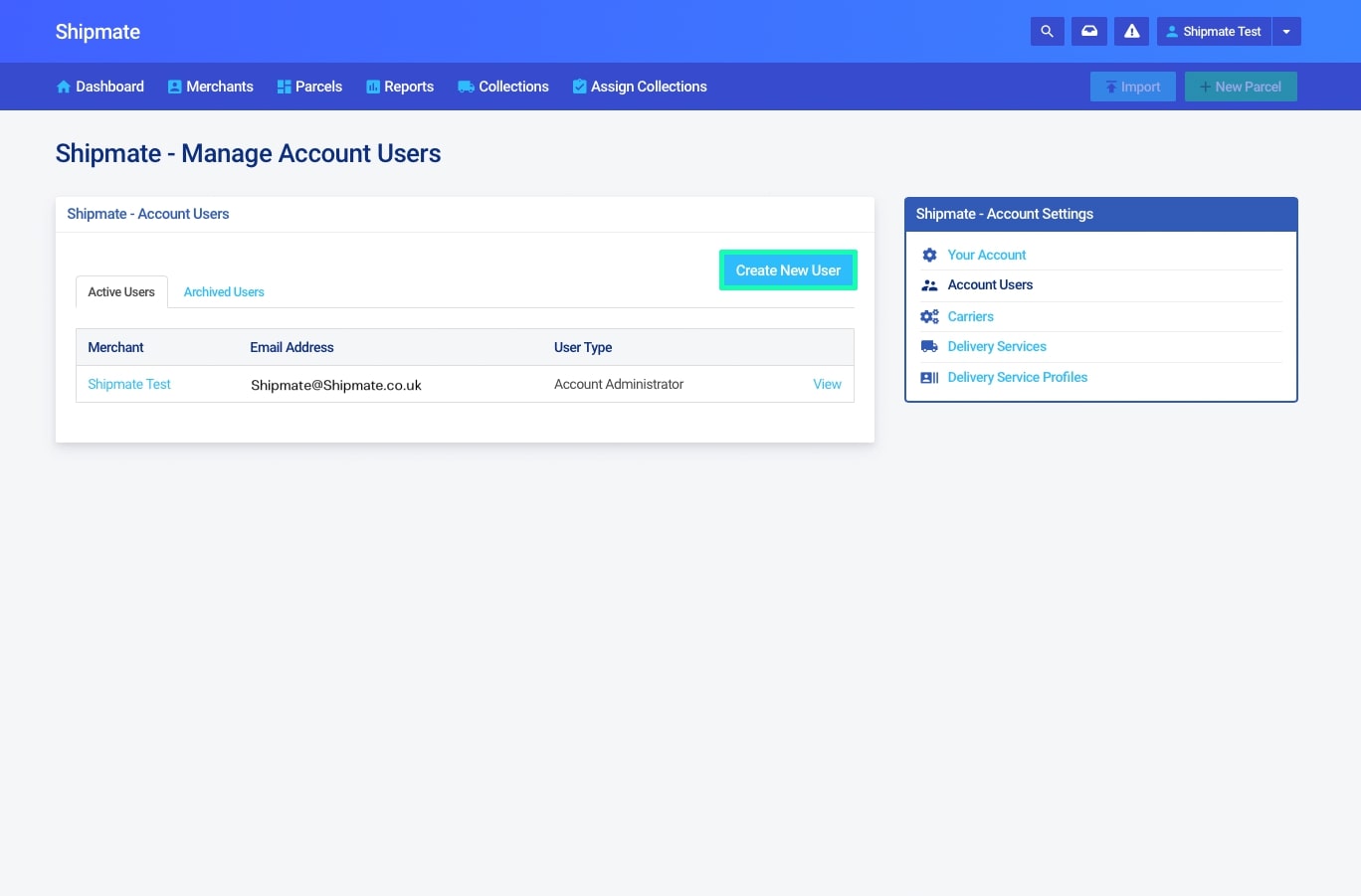
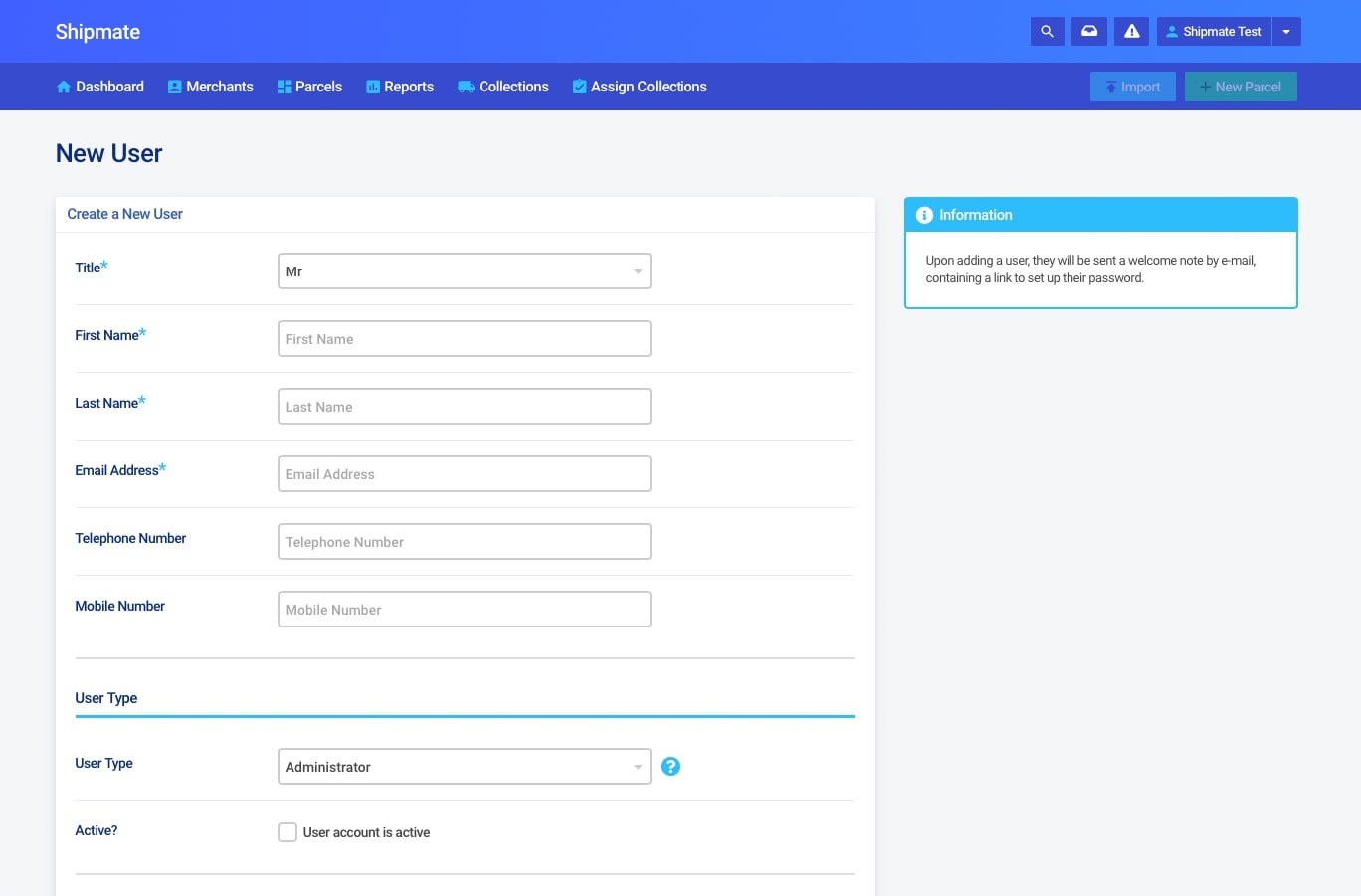
Editing Users
To edit a user, click ‘View’ next to the user's name, and then click on the edit button in the overview. In this view you can edit the personal details of a specific user such as email address and phone number.
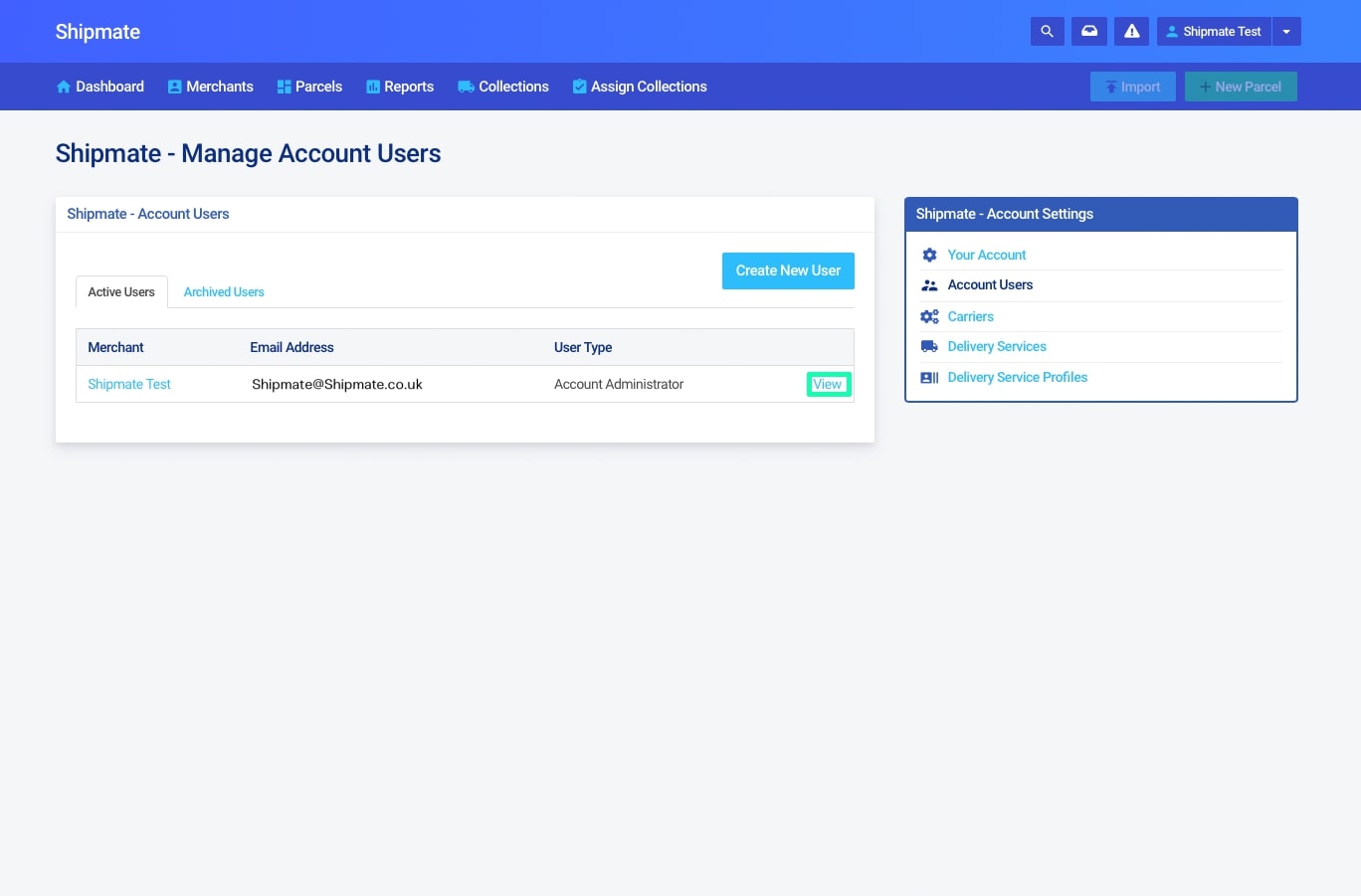
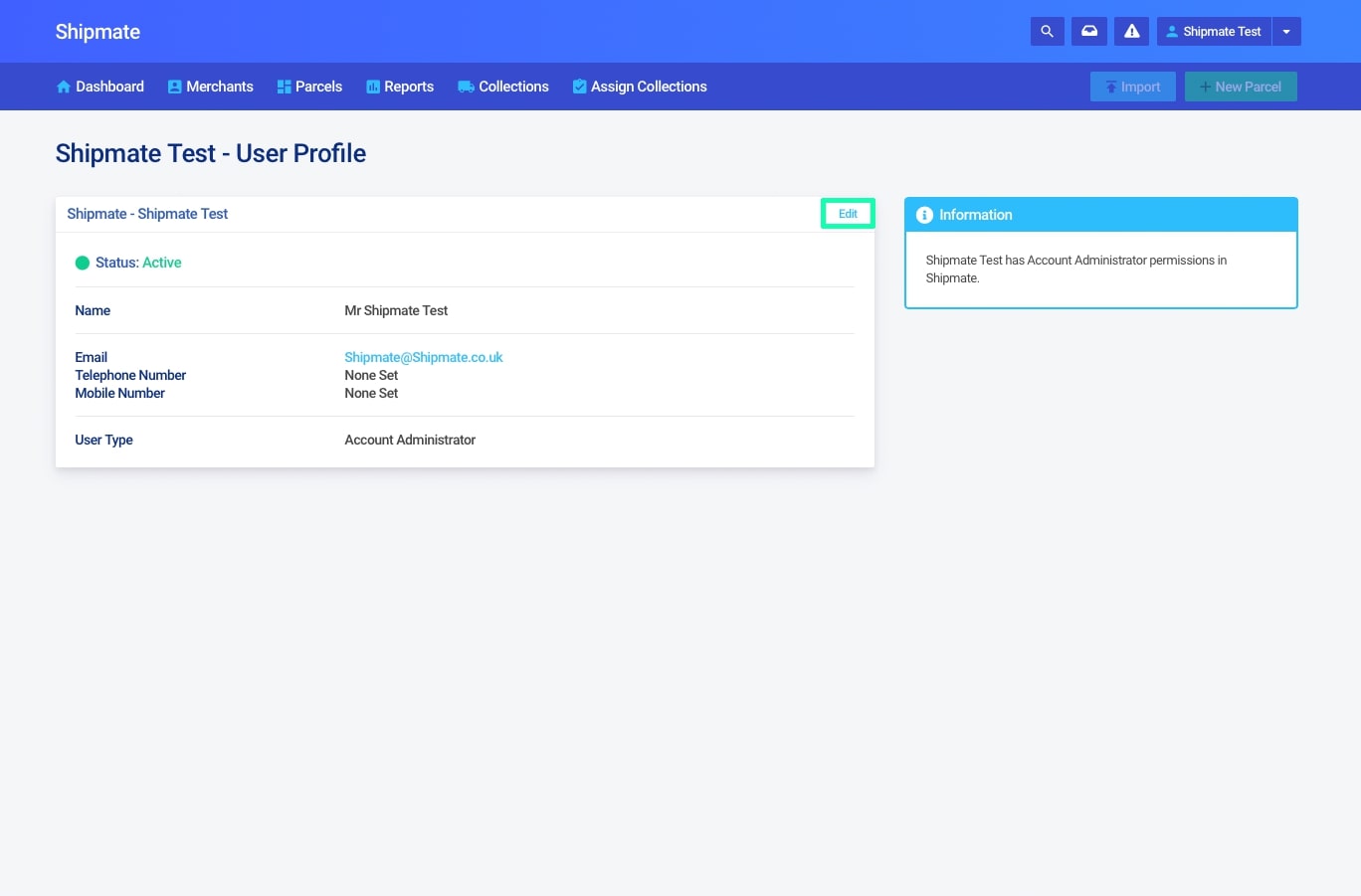
Removing Users
If you wish to remove a user, you can do this in the same editing menu by unchecking the ‘User account is active’ box.
This action cannot be done to the main Admin user of the Shipmate account.
When a user is made inactive, the status in the user’s profile will change to inactive and the user will move to the ‘Archived Users’ tab.
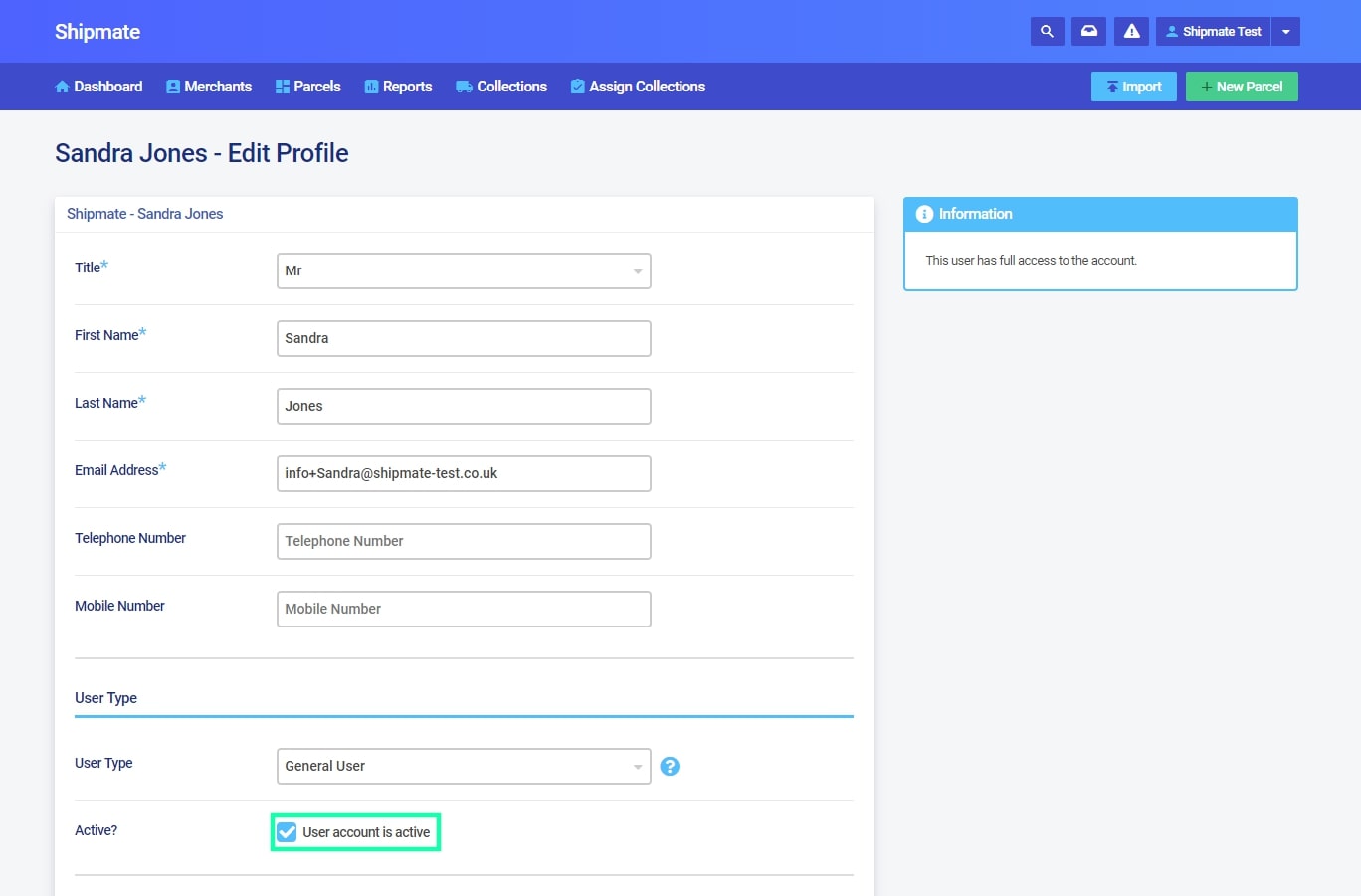
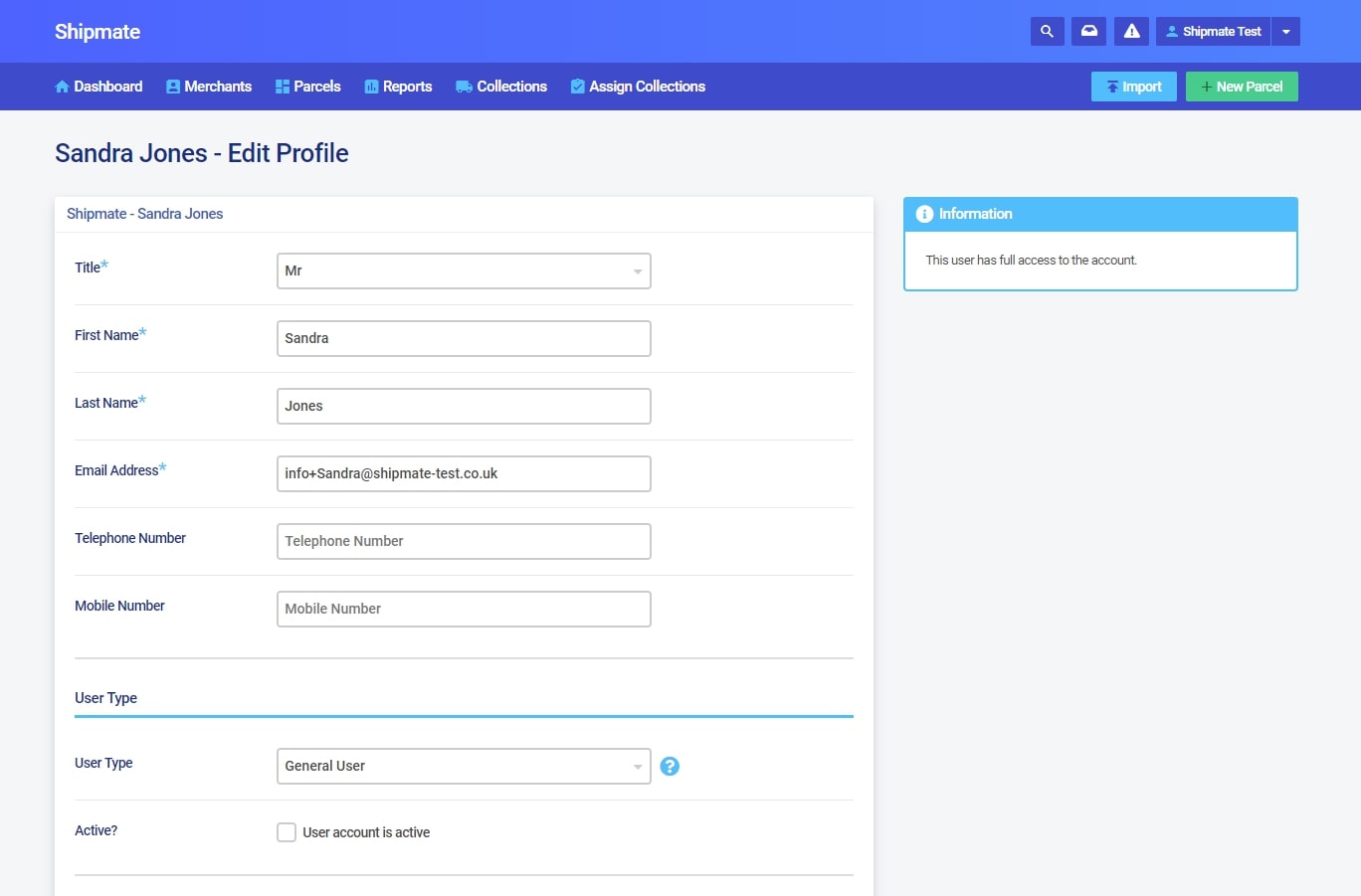
Restoring Access To Archived Users
Restoring access to Archived Users is as simple as re-checking the ‘User account is active’ box on the edit page. The user will then move back from the ‘Archived Users’ tab to the ‘Active Users’ tab.
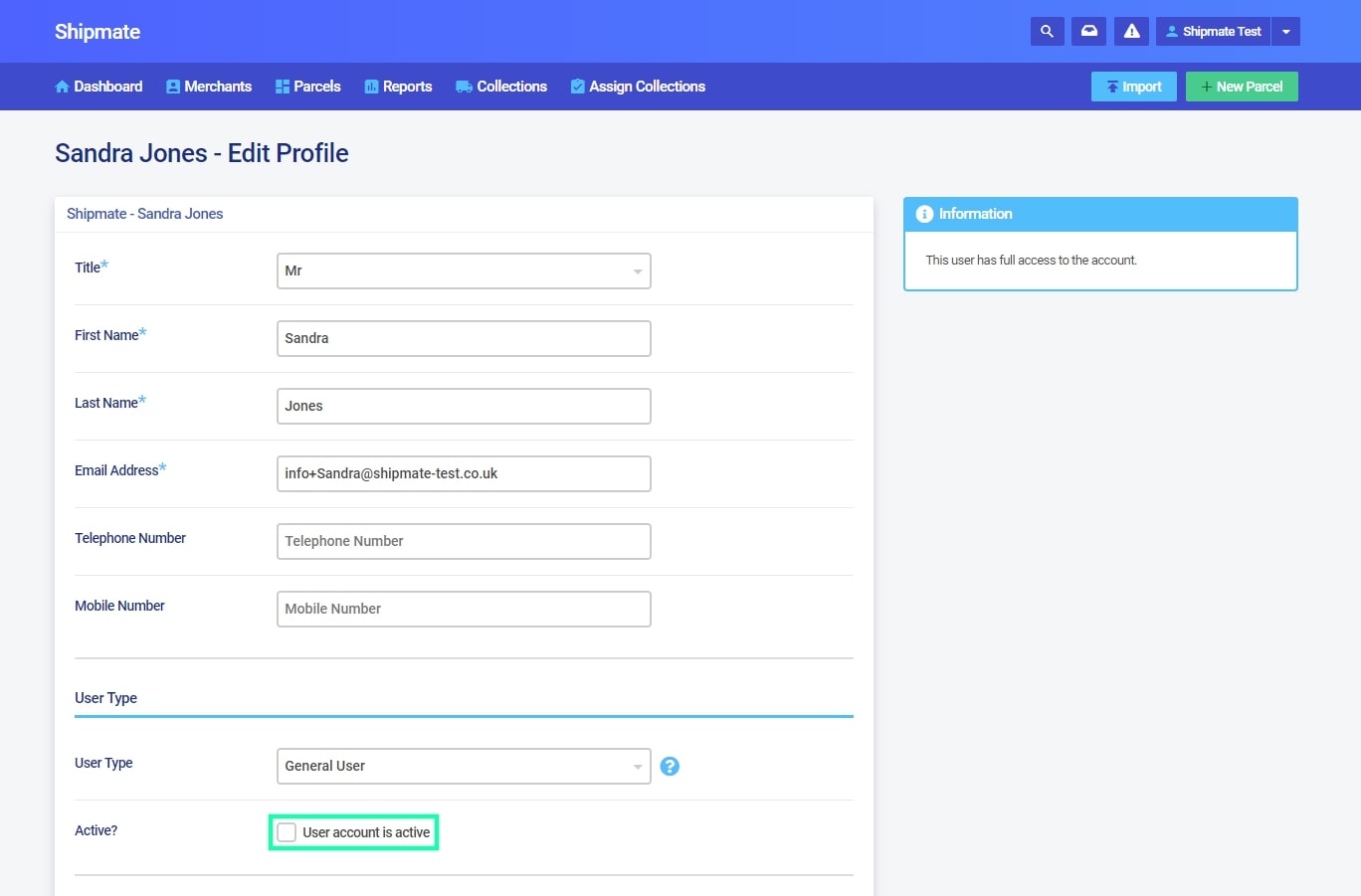
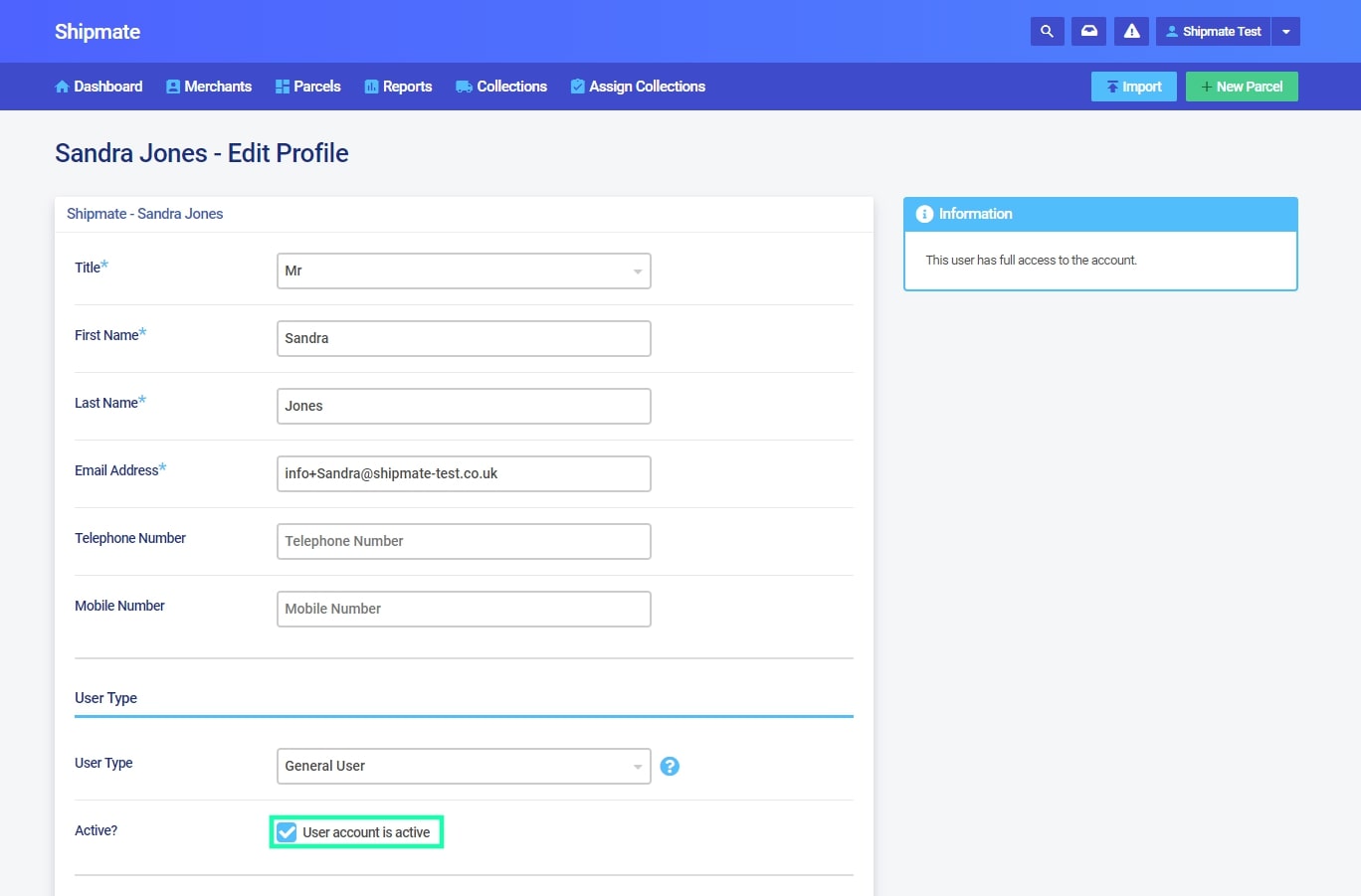
User Types And Permissions
For 3PL Accounts there are 4 different types of users. A user can be set up as: Account Admin, General User or Driver.
An Account Admin can:
- Manage Account Addresses
- Manage Account Services
- Manage Account Users
- Manage Routing Rules
- Manage Sender Addresses
- Manage Sender API Keys
- Manage Sender Services
- Manage Sender Users
- View Account Services
- View Account Users
- View Routing Rules
- View Sender API Keys
- View Sender Services
- View Sender Users
An Account User can:
- Manage Routing Rules
- Manage Sender Addresses
- Manage Sender Services
- Manage Sender Users
- View Account Services
- View Routing Rules
- View Sender API Keys
- View Sender Services
- View Sender Users
A Customer Admin can:
- Manage Routing Rules
- Manage Sender Addresses
- Manage Sender Users
- View Account Users
- View Routing Rules
- View Sender API Keys
- View Sender Services
- View Sender Users
A Customer User can:
- View Account Users
- View Sender Services
Carriers
Supported Carriers
Carriers are shown in the ‘Carriers’ section of the ‘Settings’ menu. All supported carriers are shown with either a ‘View’ option or an ‘Enable’ option.
Currently Shipmate supports UK delivery services from the following carriers:
- DPD
- Yodel
- APC
- Collect Plus
- DPD Local
- DX
- Hermes
- Parcelforce
- TNT
- Tuffnells
- Asendia
- Parcelink
- Whistl
- XDP
Enabling A Carrier
To enable a carrier, simply click on the ‘Enable’ button next to the desired carrier. You will be prompted if you truly wish to request the carrier integration to your account, and upon confirmation an email will be sent to support@shipmate.co.uk so we can set this up for you.
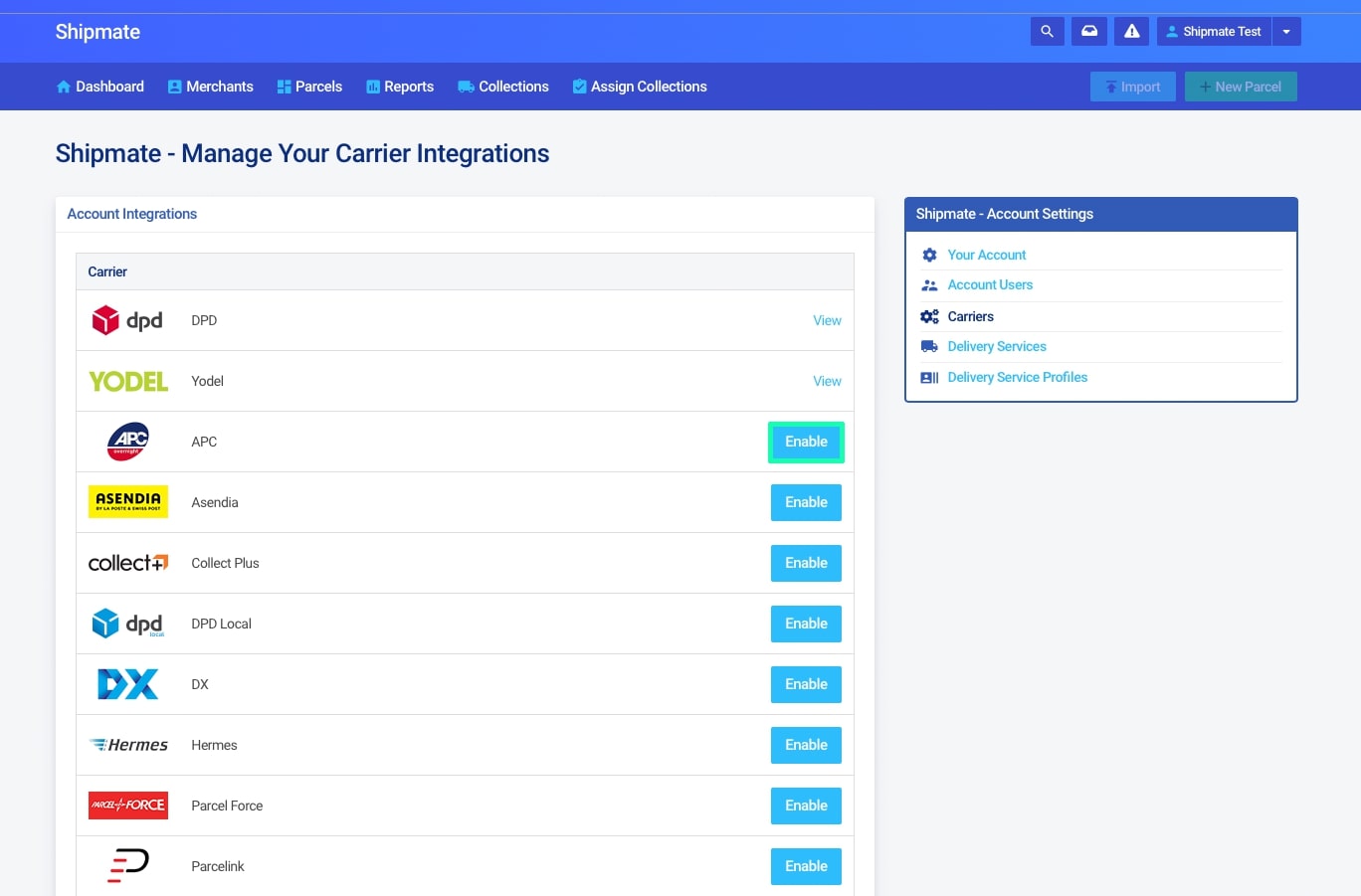
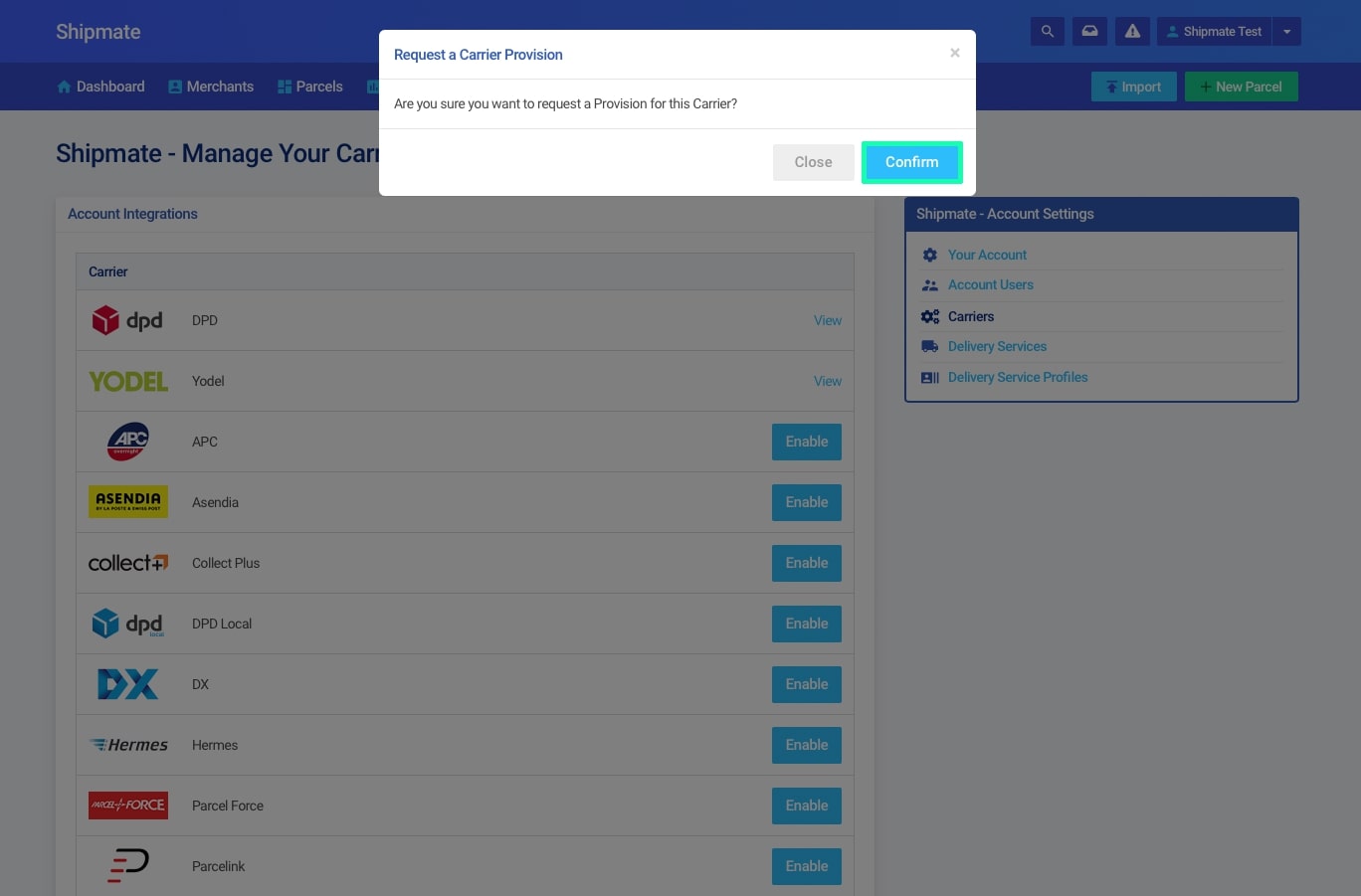
Viewing a Carrier Configuration
To view a Carrier Configuration, click ‘View’ next to the desired carrier. This will display useful information about the configuration you have set up for your account.
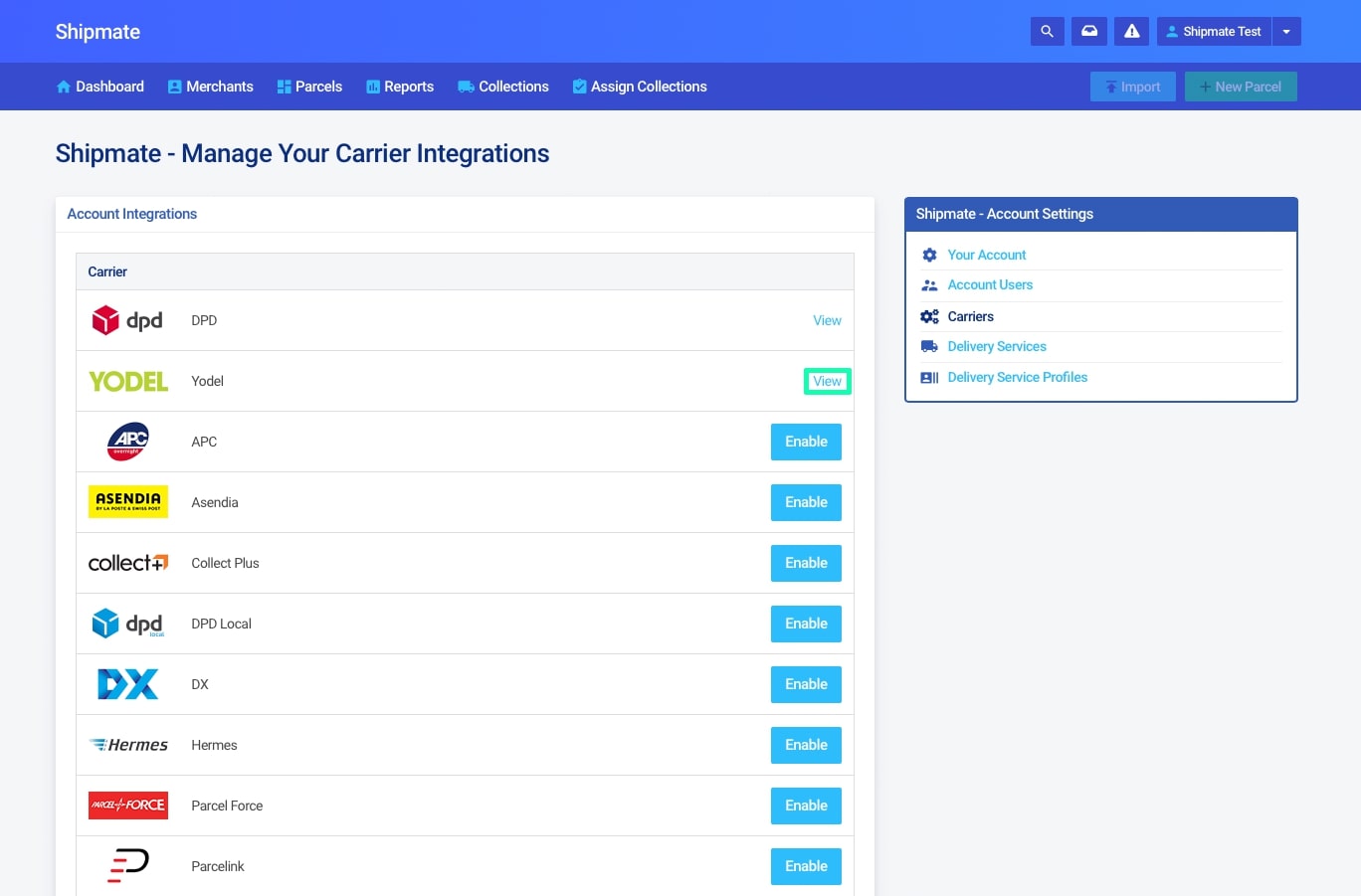
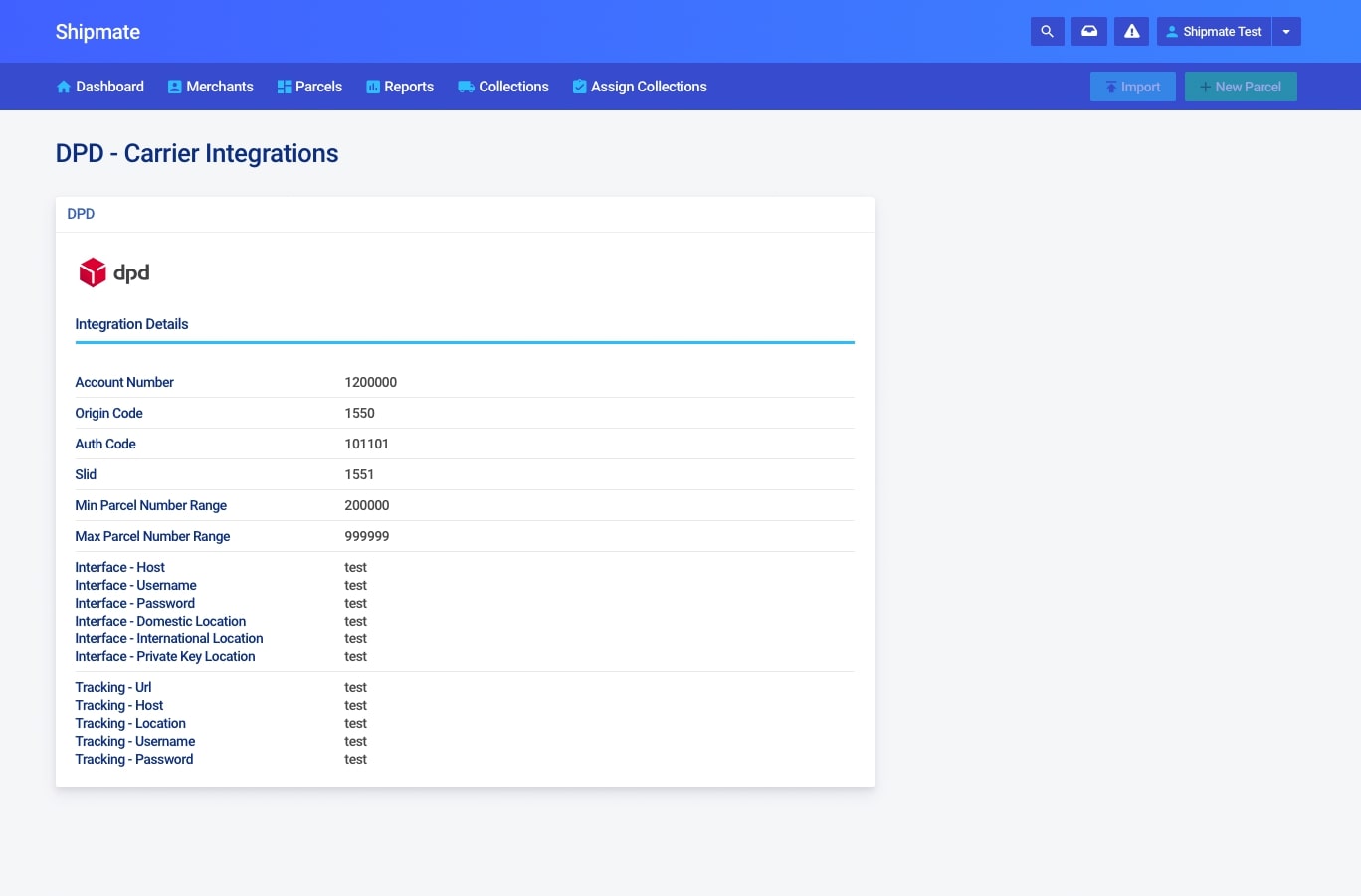
Disabling A Carrier
Please contact support@shipmate.co.uk to disable a carrier on your account.
Delivery Services
Adding A Delivery Service
To set up a new Delivery Service you need to navigate to the ‘Delivery Services’ section in the Shipmate settings by clicking on your name on the right hand side of the Action Bar and selecting ‘Settings’. In the right hand menu there is a ‘Delivery Services’ option, and from here you can create a new service by clicking the ‘Create New Service’ button.
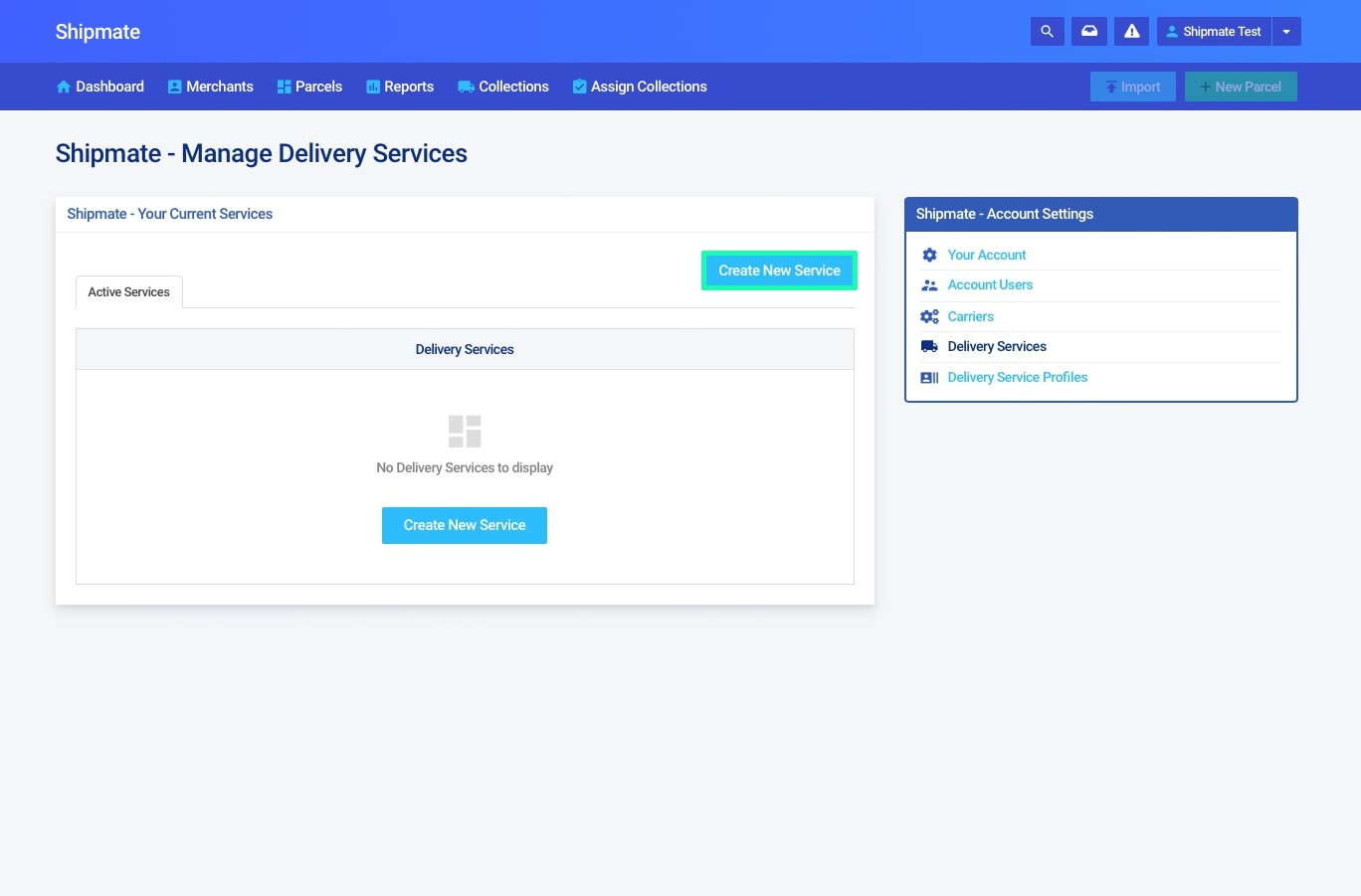
Configuring Service Criteria
When creating a service, you can specify a set of criteria that must be fulfilled to be able to select that service for use. Several different types of attributes can be chosen, and you are not limited to only selecting one type of criteria. You can add as many variables as you want, which means you can create a completely customised service.
There are many options available to use as criteria such as the value of a parcel, the dimensions or the weight. You are also able to specify attributes such as Fragile, Perishable and Hazardous which means you can create a custom service condition for many different types of parcels.
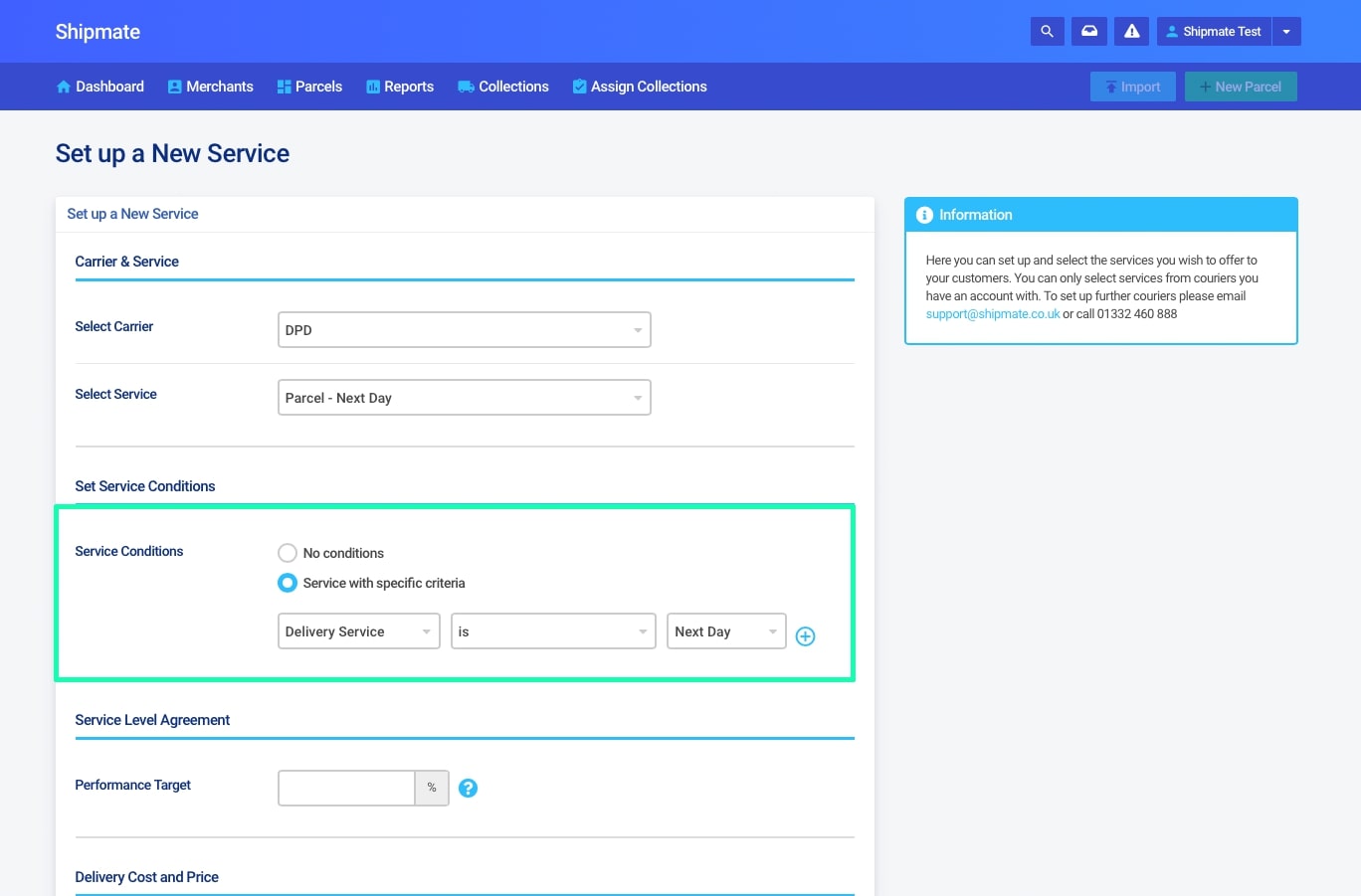
Configuring Service Level Agreements (SLA) Targets
As a Shipmate customer, a carrier will make an agreement with you where they promise to deliver a certain percentage of the parcels you send on time. This percentage can be entered in the ‘Service Level Agreement’ section when creating a new Delivery Service.
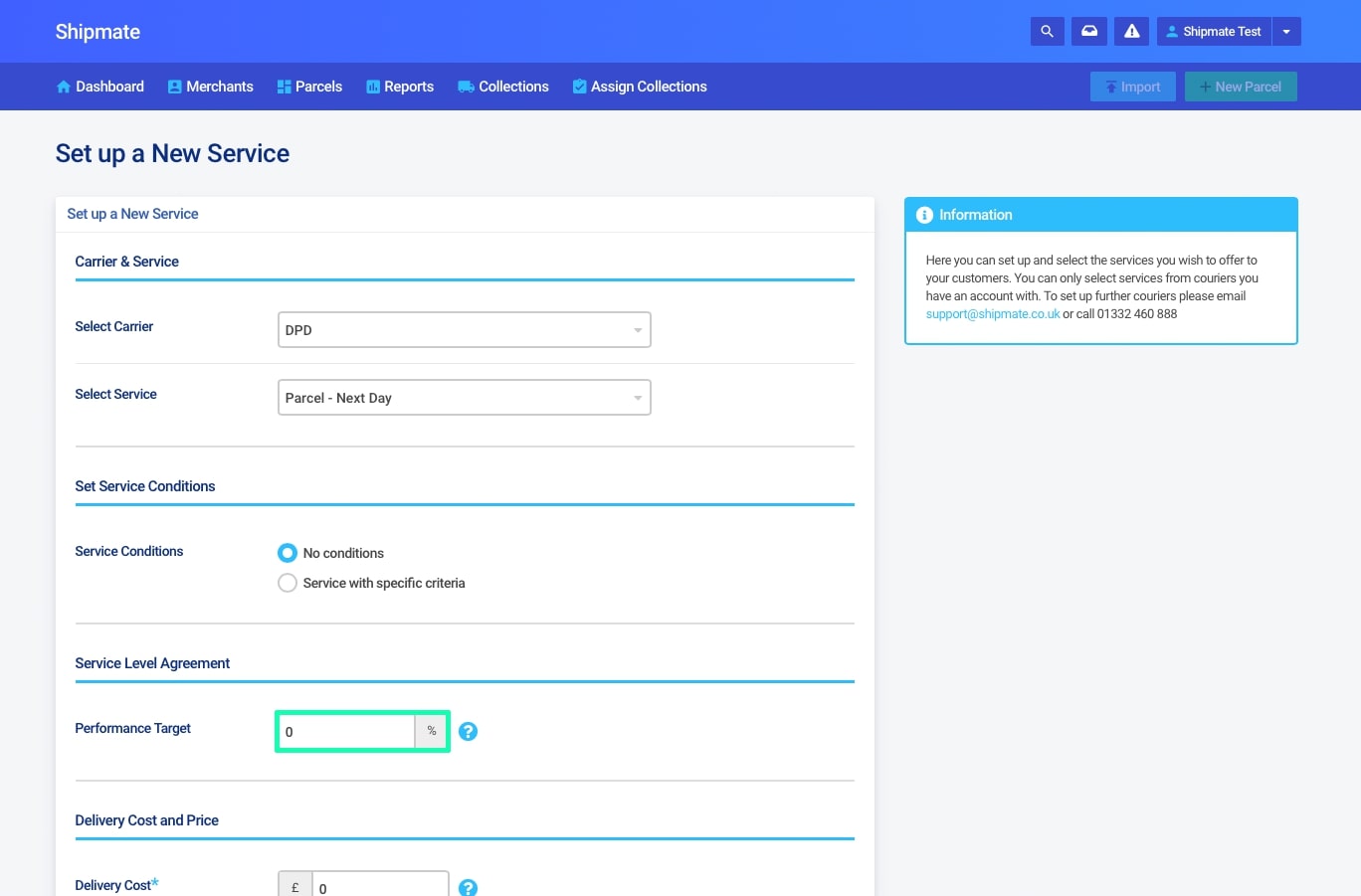
Configuring Delivery Costs and Price
The delivery cost is the price that is charged to the customer by the carrier for using the service. The default price is what you charge for using the service.
You can change this amount in the ‘Delivery Cost and Price’ section when setting up a new Delivery Service.
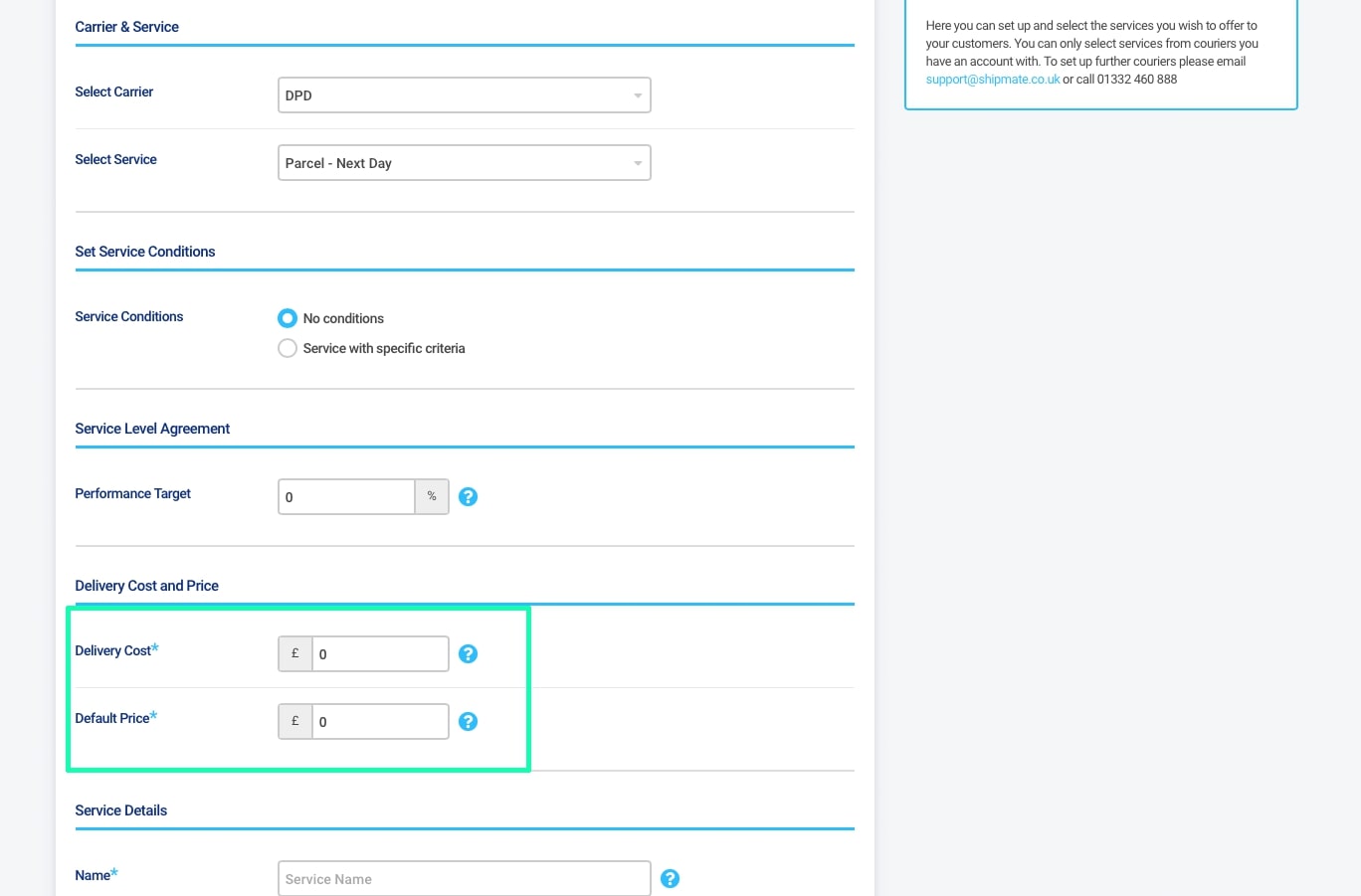
Configuring Service Keys
A service key is a unique key used to identify a specific service and can be used when importing parcels from third party applications to specifically select a carrier and delivery service without using routing rules. This can be found in the ‘Service Details’ section of the Delivery Service set up.
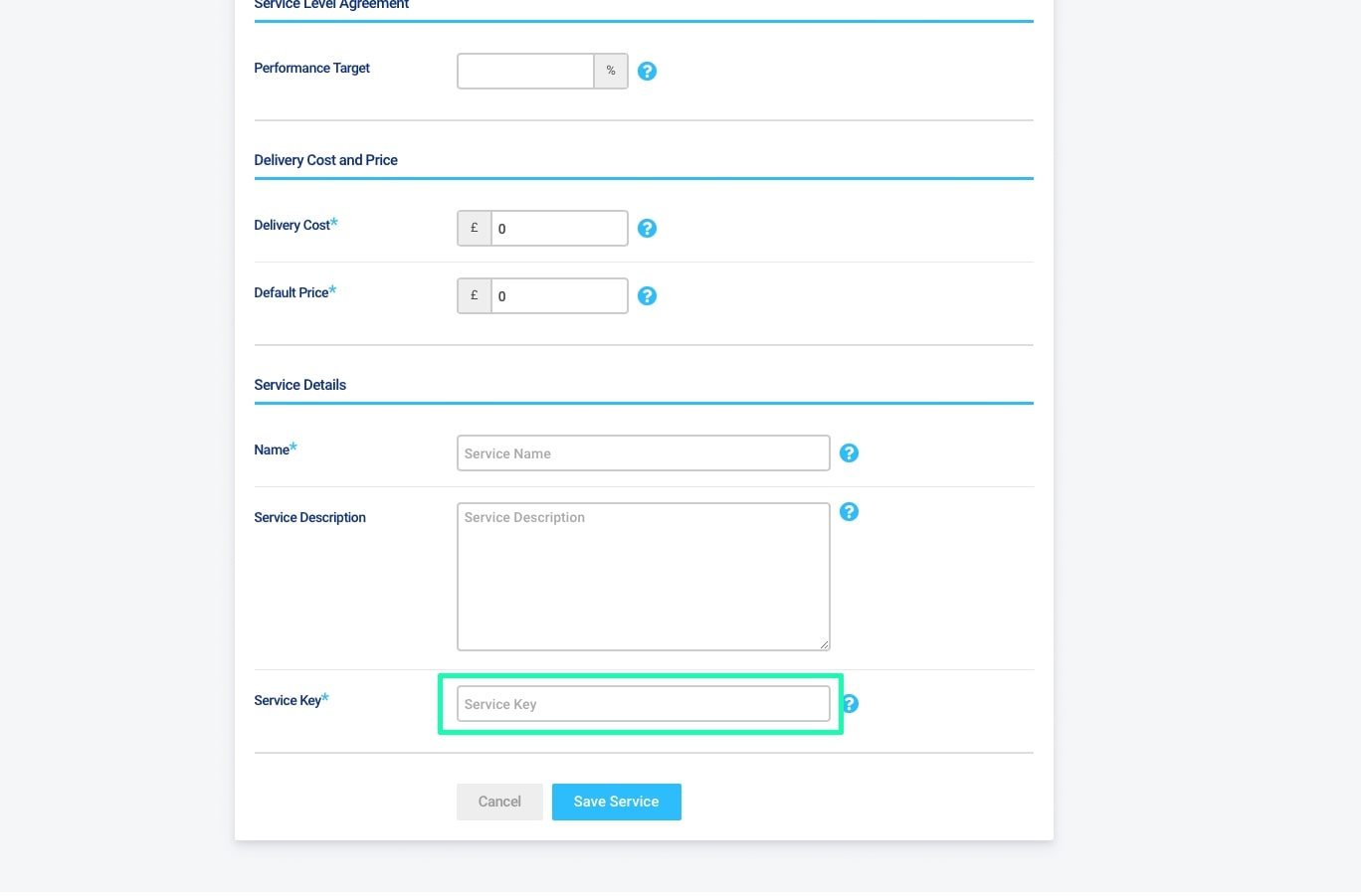
Editing a Delivery Service
When you have existing services, they will all show up under the ‘Active Services’ tab and be sorted by carrier. By clicking ‘Show Services’ to the right of the desired carrier, you can expand the list and display all of the active services available to your account. Each service will display its Type, Name, Description and Price. From here you will be able edit any of the services you have created by clicking ‘Edit’ to the right hand side of the service.
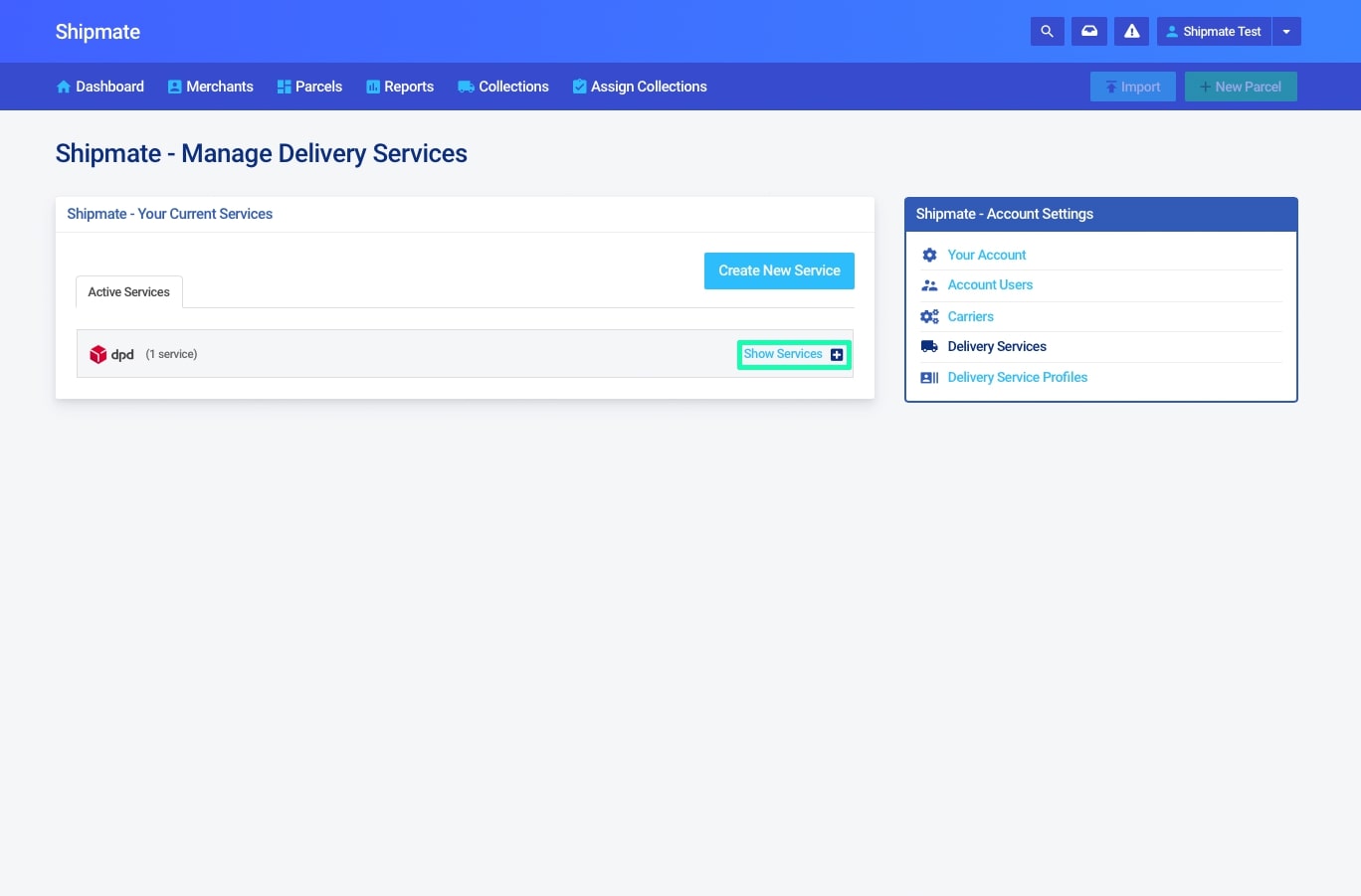
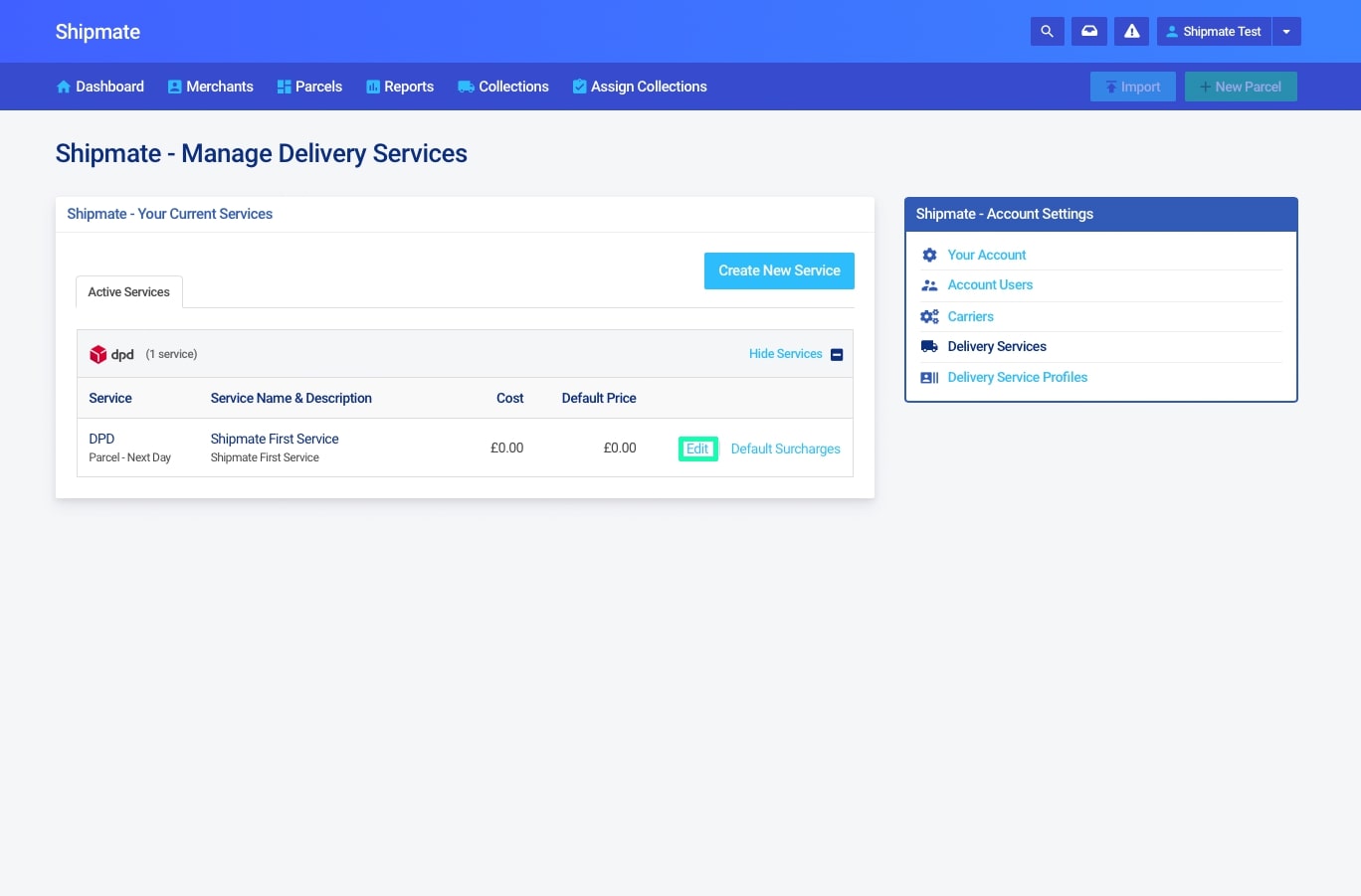
Deleting a Delivery Service
Deleting a delivery service is as simple as heading to your ‘Active Services’ tab, expanding the list of services by selecting ‘Show Services’, finding the service you want to delete and clicking the red bin icon next to ‘Edit’.
This will ask you to confirm the deletion of your delivery service as once a service has been archived it can no longer be used by customers, and any rules associated with the service will be removed from your account. Once a service has been deleted, it will be moved to the ‘Archived Services’ tab. You can reinstate the service by clicking on the restore service icon next to the appropriate service.
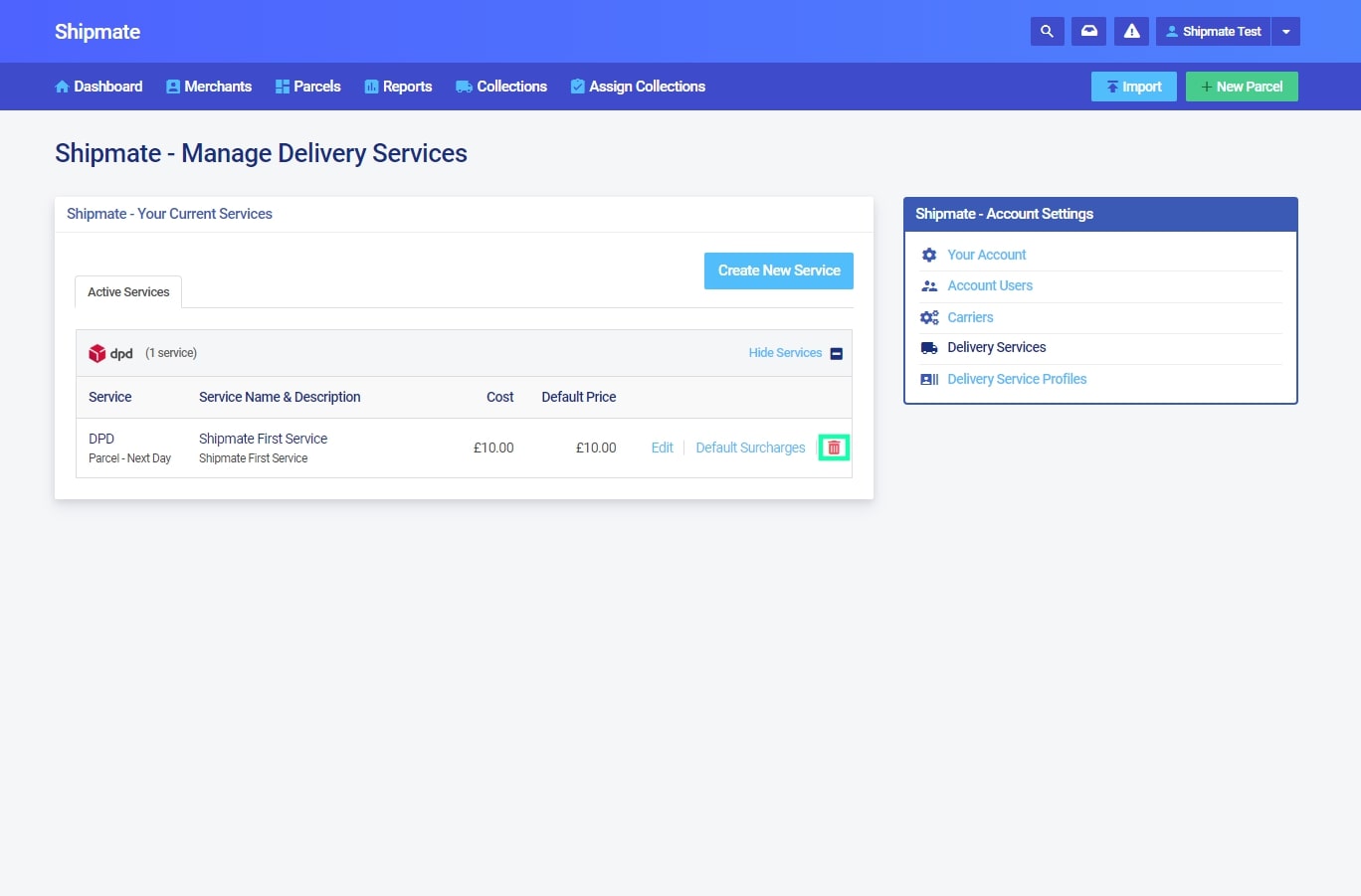
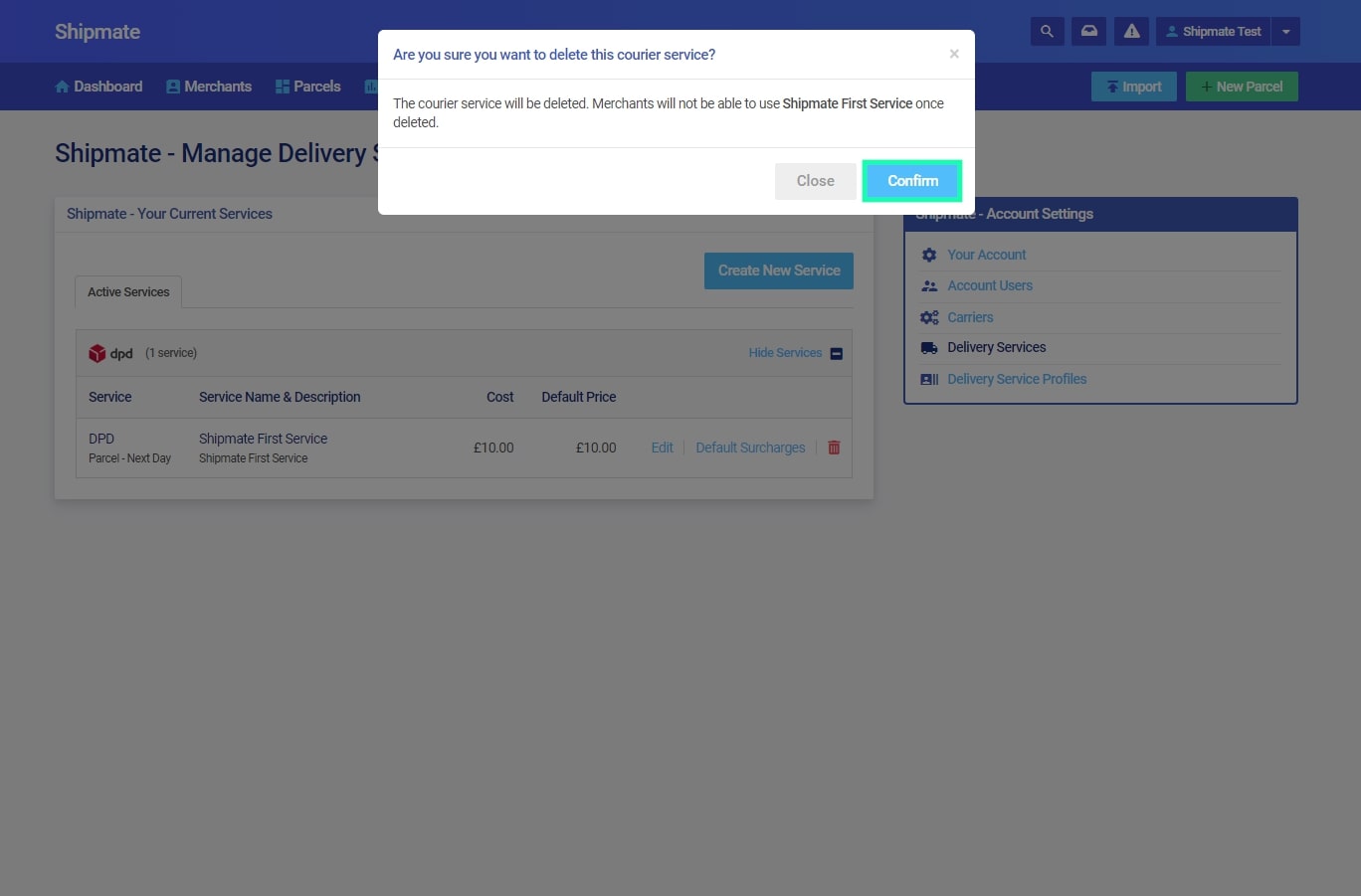
Delivery Service Profiles
Delivery Service Profiles allow you to set up a group of Delivery Services that you can apply to groups of your Customers. Delivery Service Profiles allow you to manage prices across multiple Customers, schedule updates to pricing and add new Delivery Services to a group of Customers when they become available.
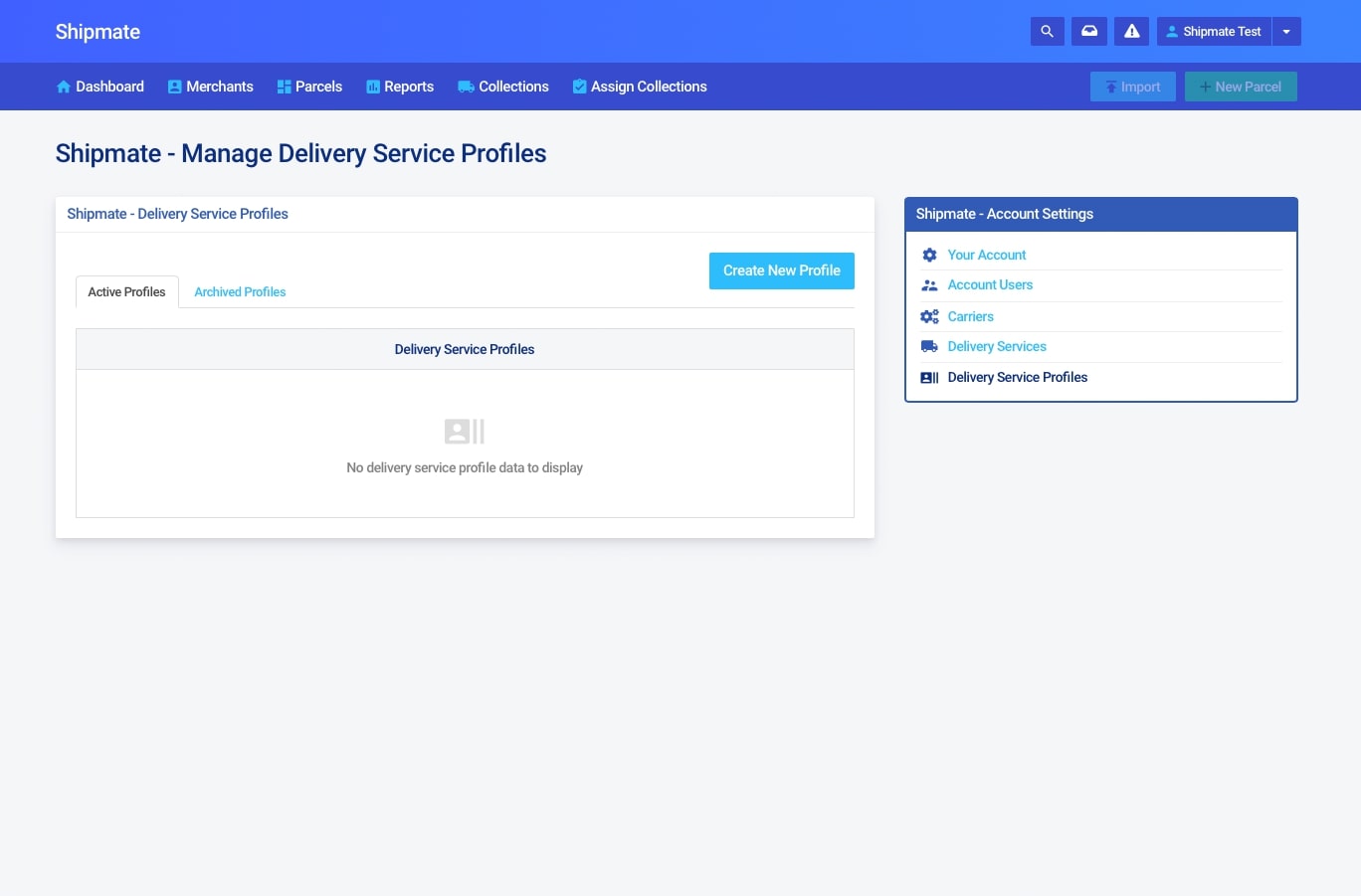
Adding a Delivery Service Profile
To set up a new Delivery Service Profile you need to navigate to the ‘Delivery Service Profiles’ section in the Shipmate settings by clicking on your name in the right hand side of the Action Bar and selecting ‘Settings’.
In the right hand menu there is a ‘Delivery Service Profiles’ option, and from here you can create a new service by clicking the ‘Create New Profile’ button.
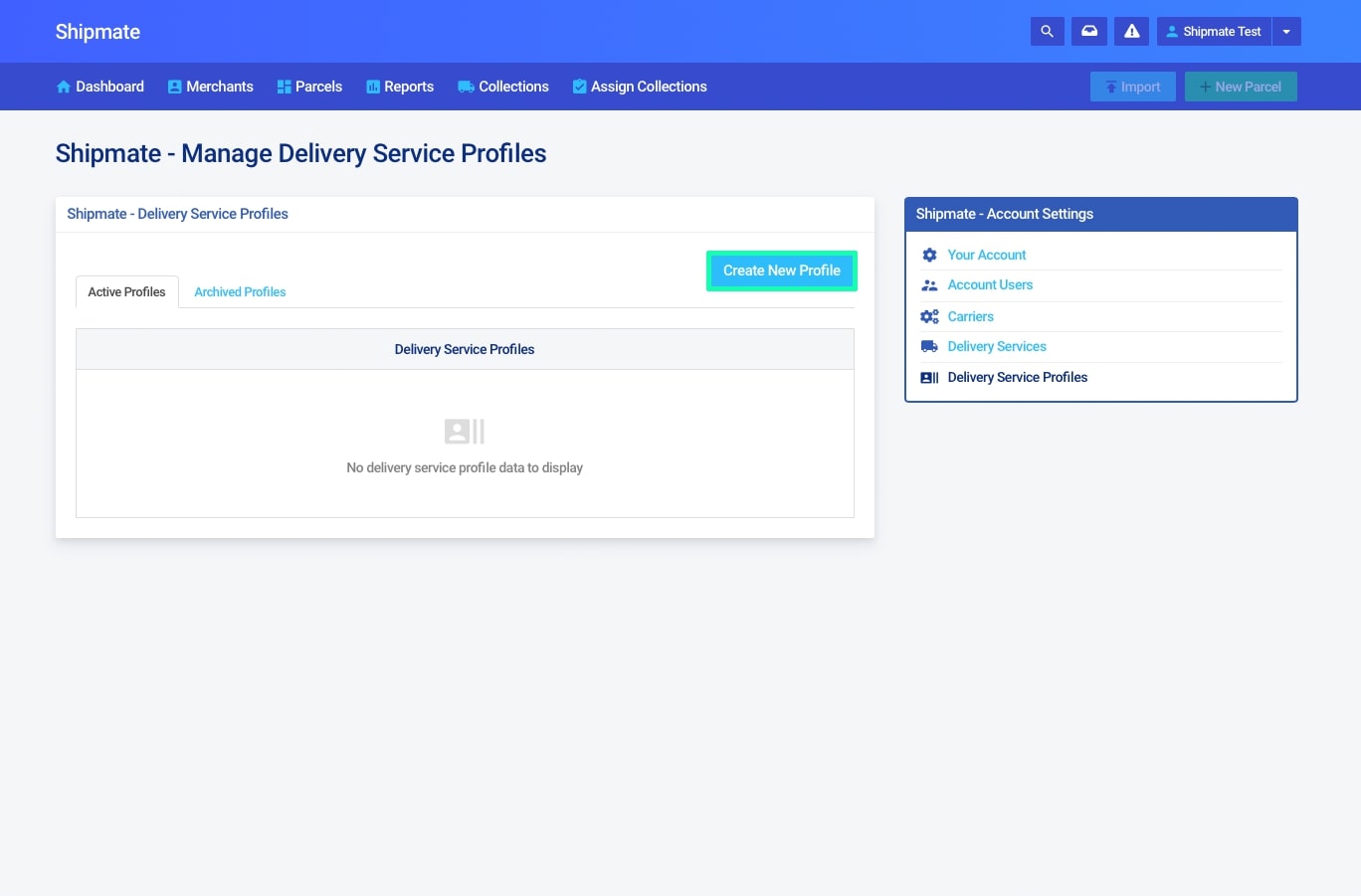
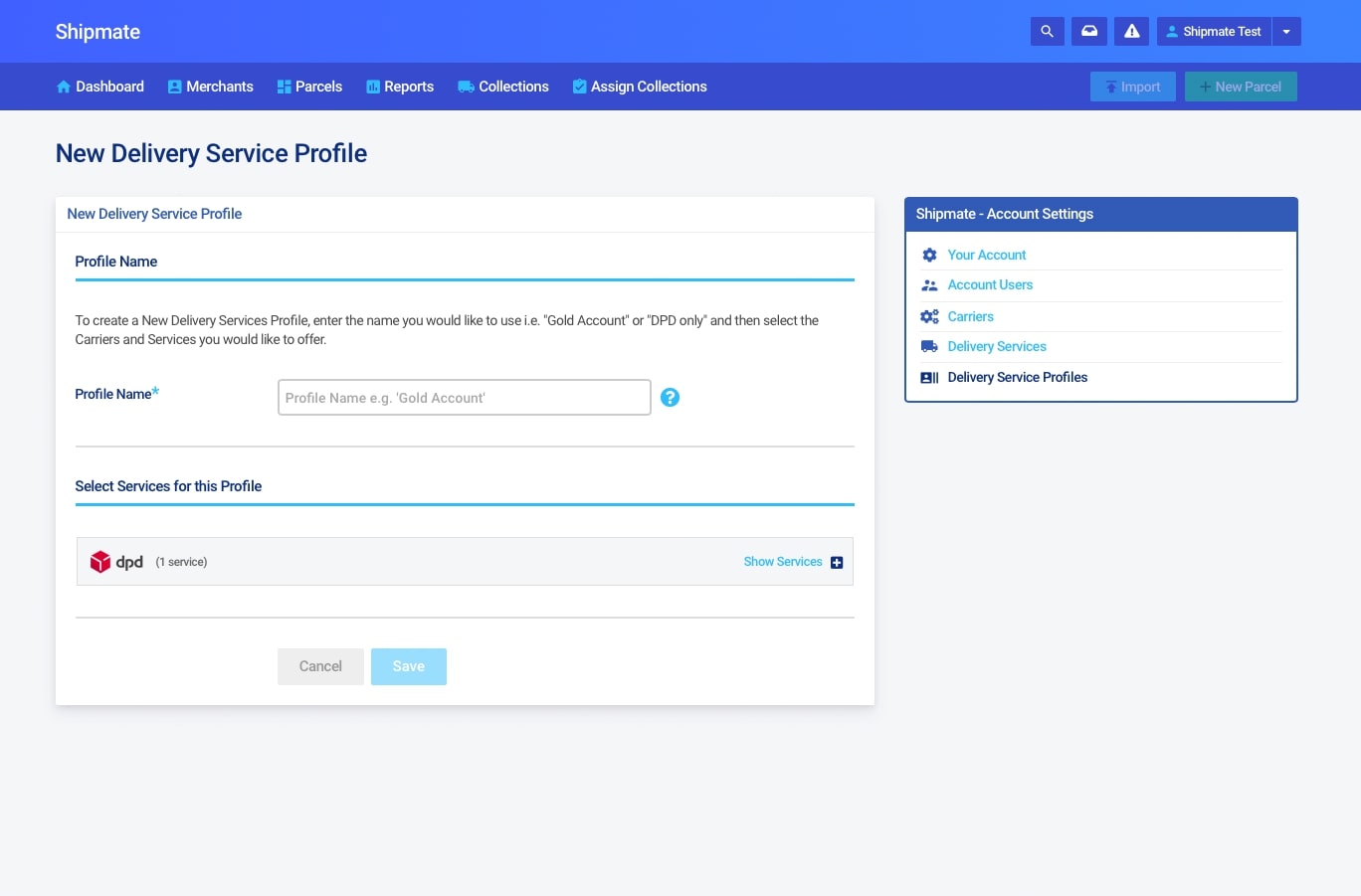
Configuring a Delivery Service Profile
To create a New Delivery Services Profile, enter the name you would like to use for the service in the ‘Profile Name’ box, and then select the services you would like to offer for that specific profile by checking the box next to each applicable service.
If you wish to make an edit to the default price of a service, you can do that here by editing the value in the ‘Default Price’ box.
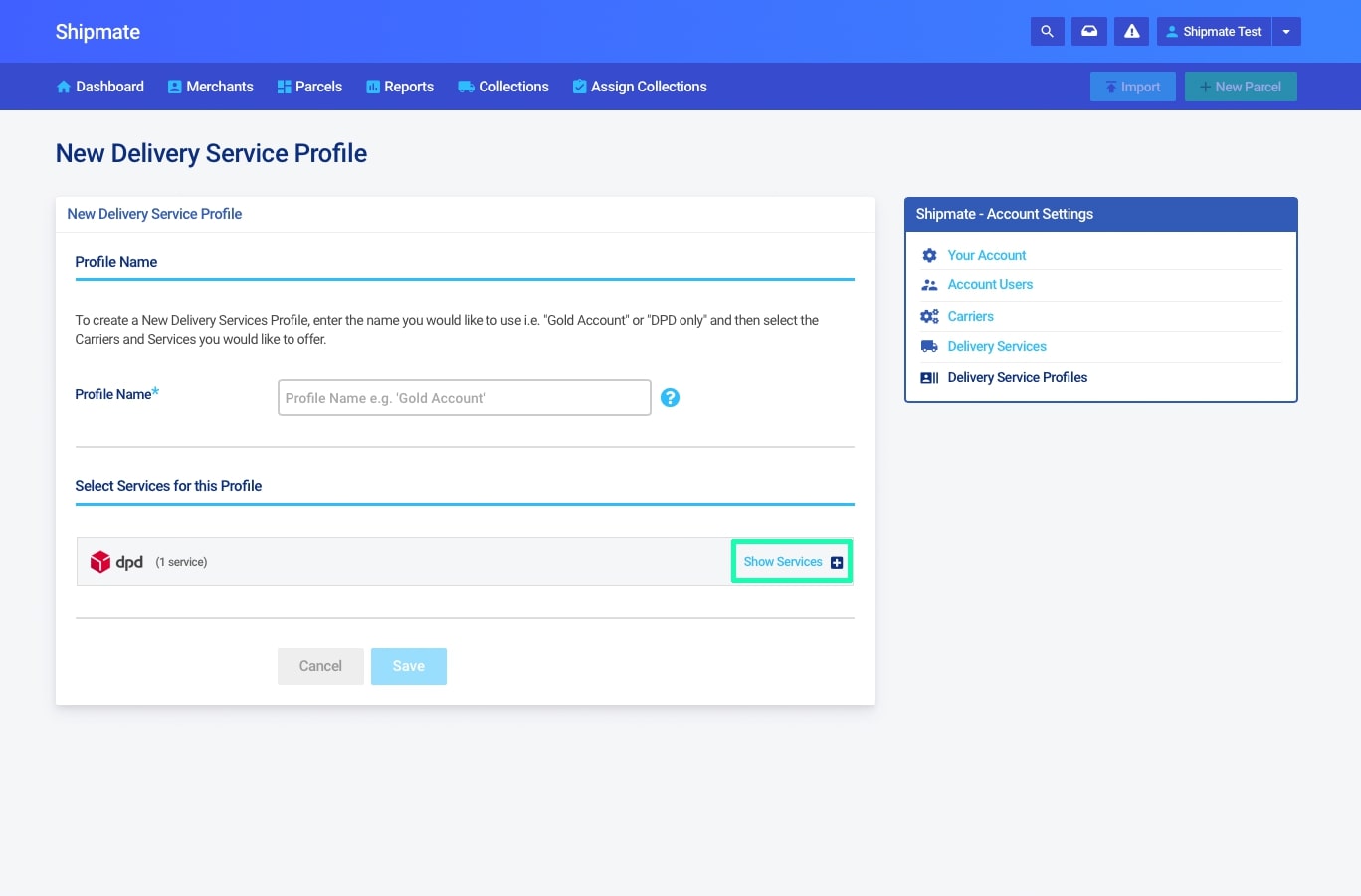
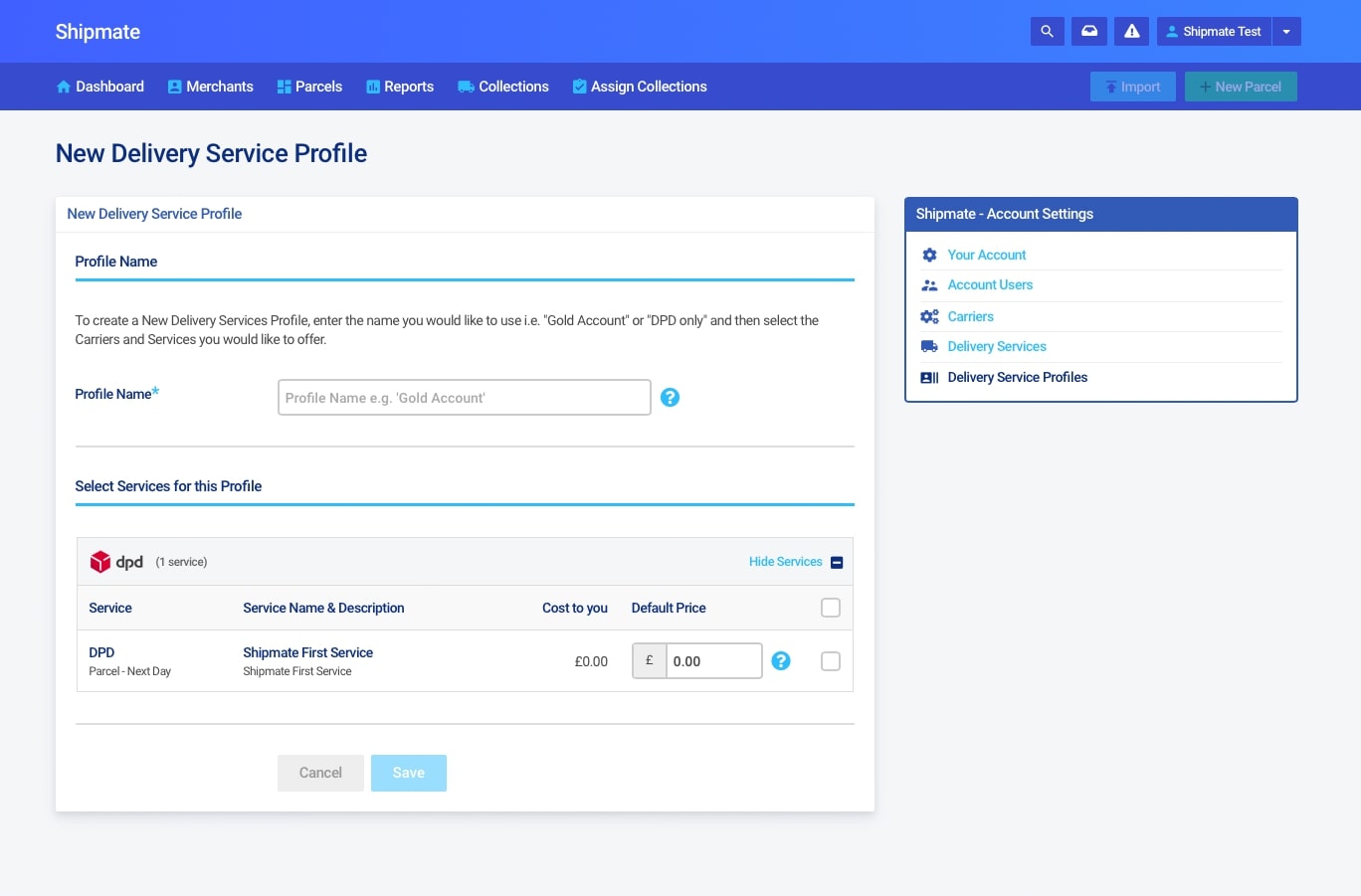
Editing a Delivery Service Profile
If you wish to edit a Delivery Service Profile, click on ‘View’ next to the profile you wish to edit. The following screen will display the profile name and any services within that profile.
Clicking on ‘Edit’ will pop up a warning showing you which customers are currently using that profile. This happens because any customers that are using that profile will be affected by any changes made.
Editing a profile allows you to change the name, add more services and edit the price of existing services within that profile. The change doesn’t have to be applied immediately, you can schedule the change to happen on a specific date and at a specific time.
Saving changes to a Delivery Service Profile will affect all of the Customers that are currently using it including overwriting custom pricing.
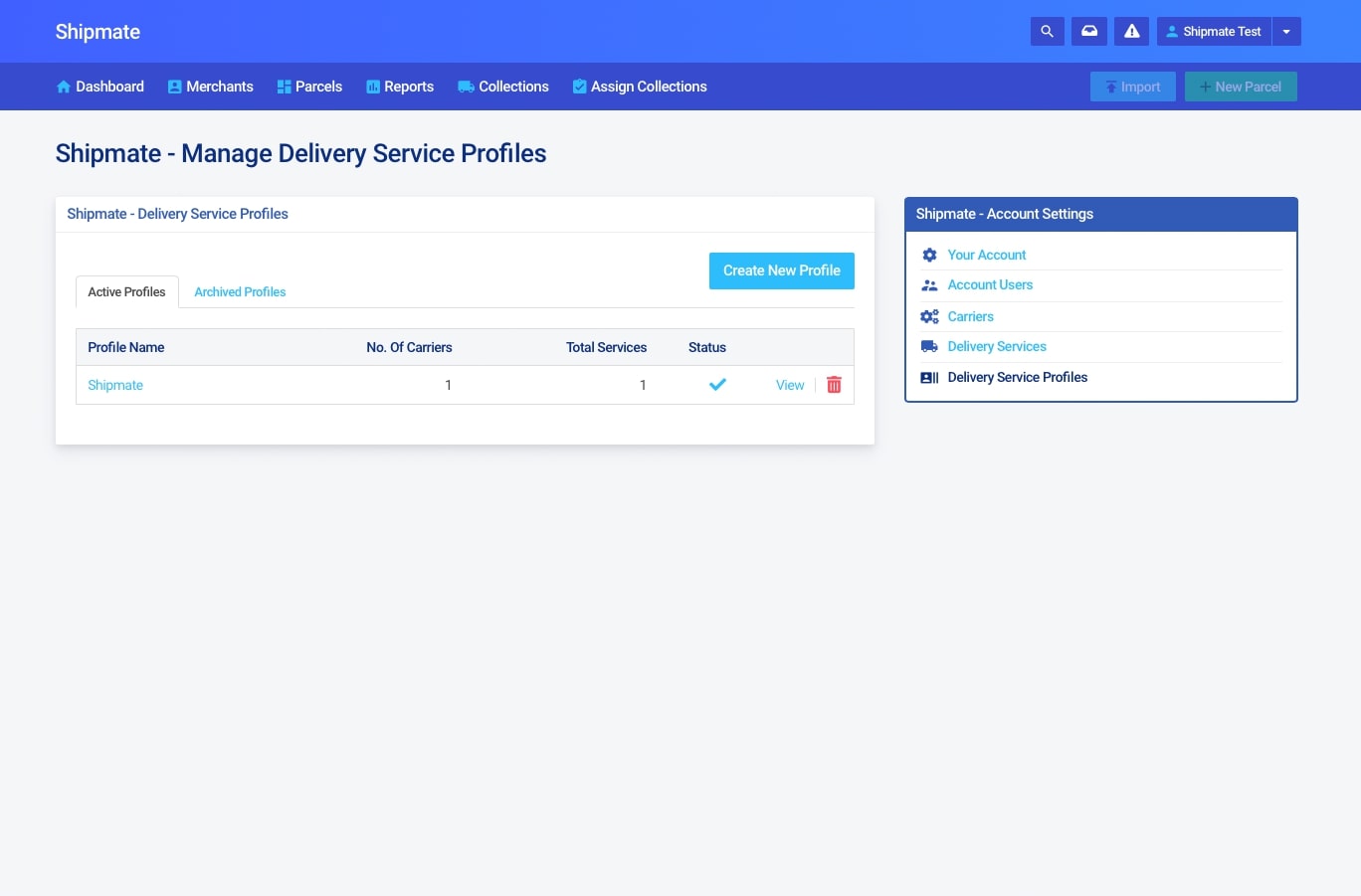
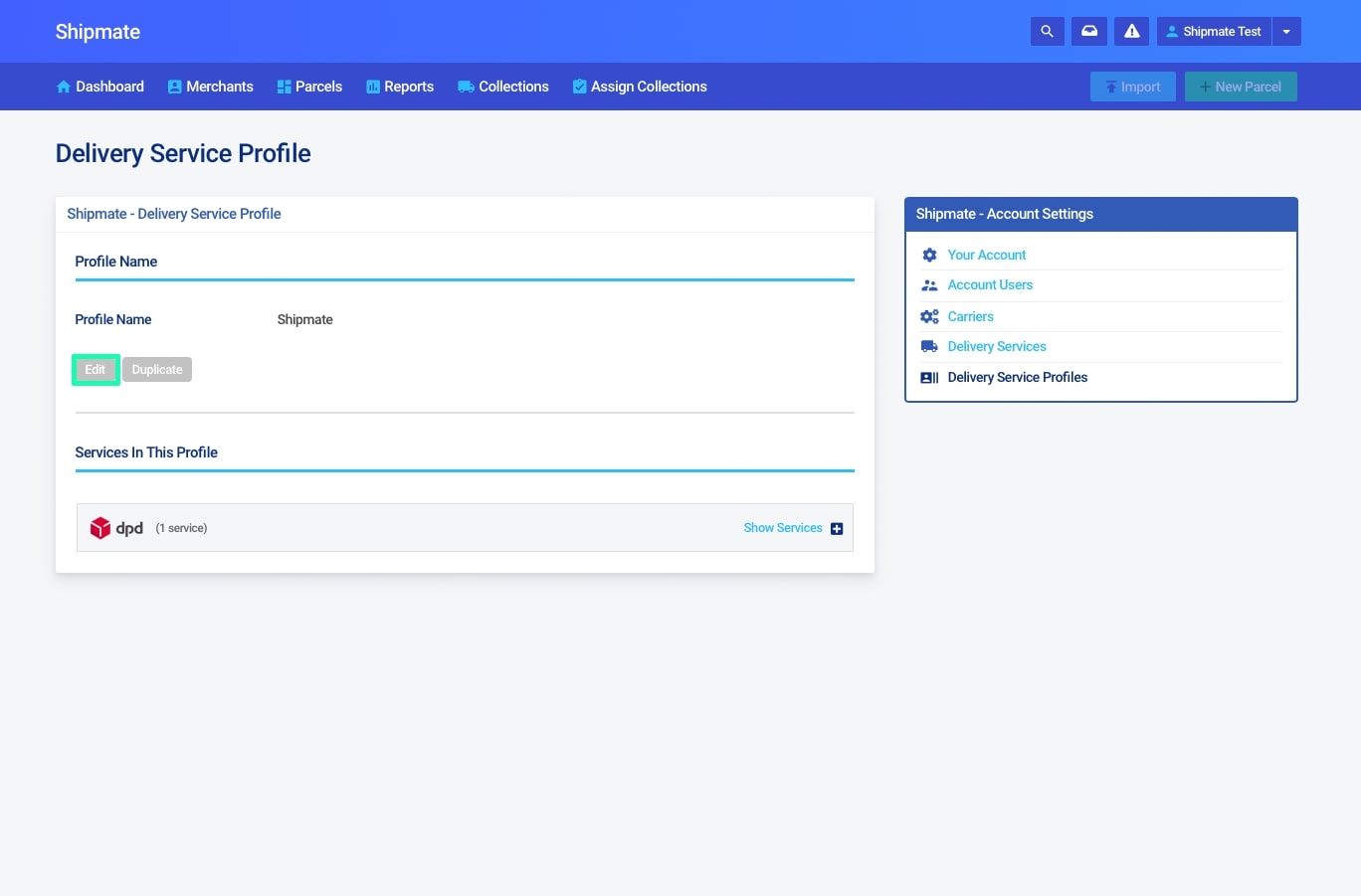
Archiving a Delivery Service Profile
If you wish to archive a profile customers cannot be using it, so you must assign them new profiles before this step can be completed.
Clicking on the ‘Archive’ button in the ‘Edit’ section will move this profile to the ‘Archived Profiles’ tab. You can also directly click on the red bin icon next to ‘View’ on the main ‘Delivery Service Profiles’ screen. This will be grey if you have customers using the profile.
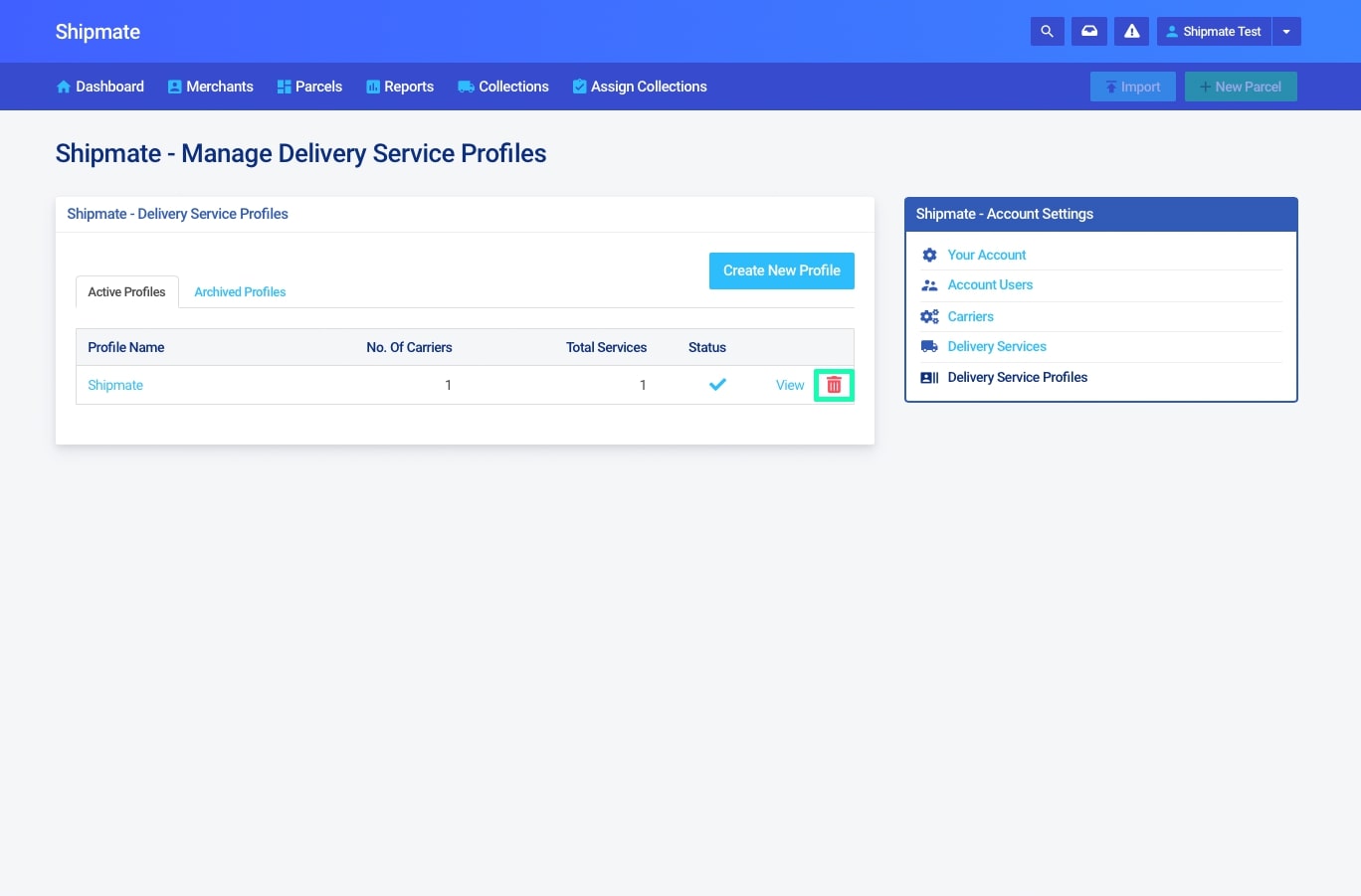
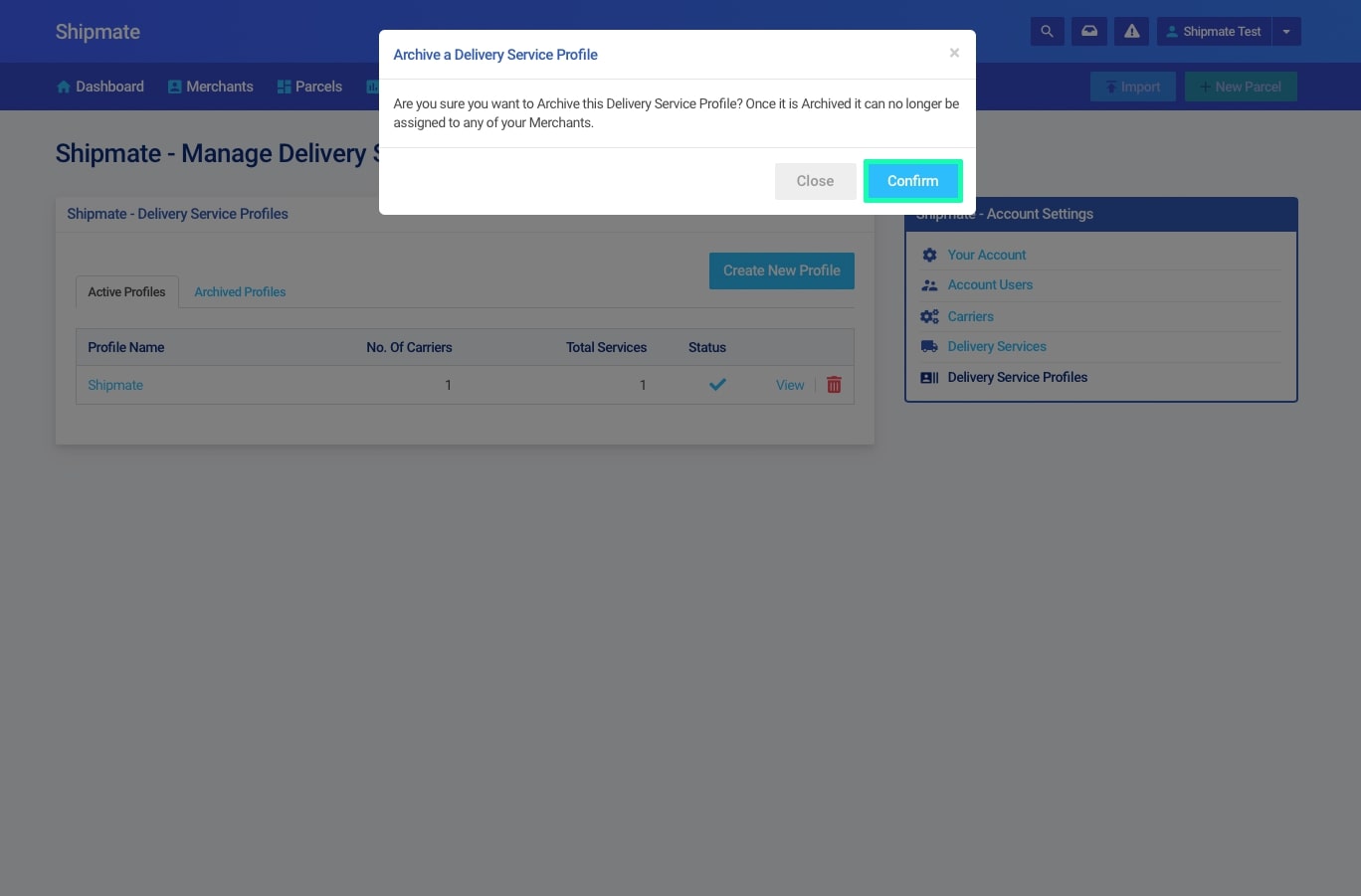
Restoring a Delivery Service Profile
Restoring an archived profile is as simple as heading to the ‘Archived Profiles’ tab and clicking the restore profile arrow next to ‘View’.
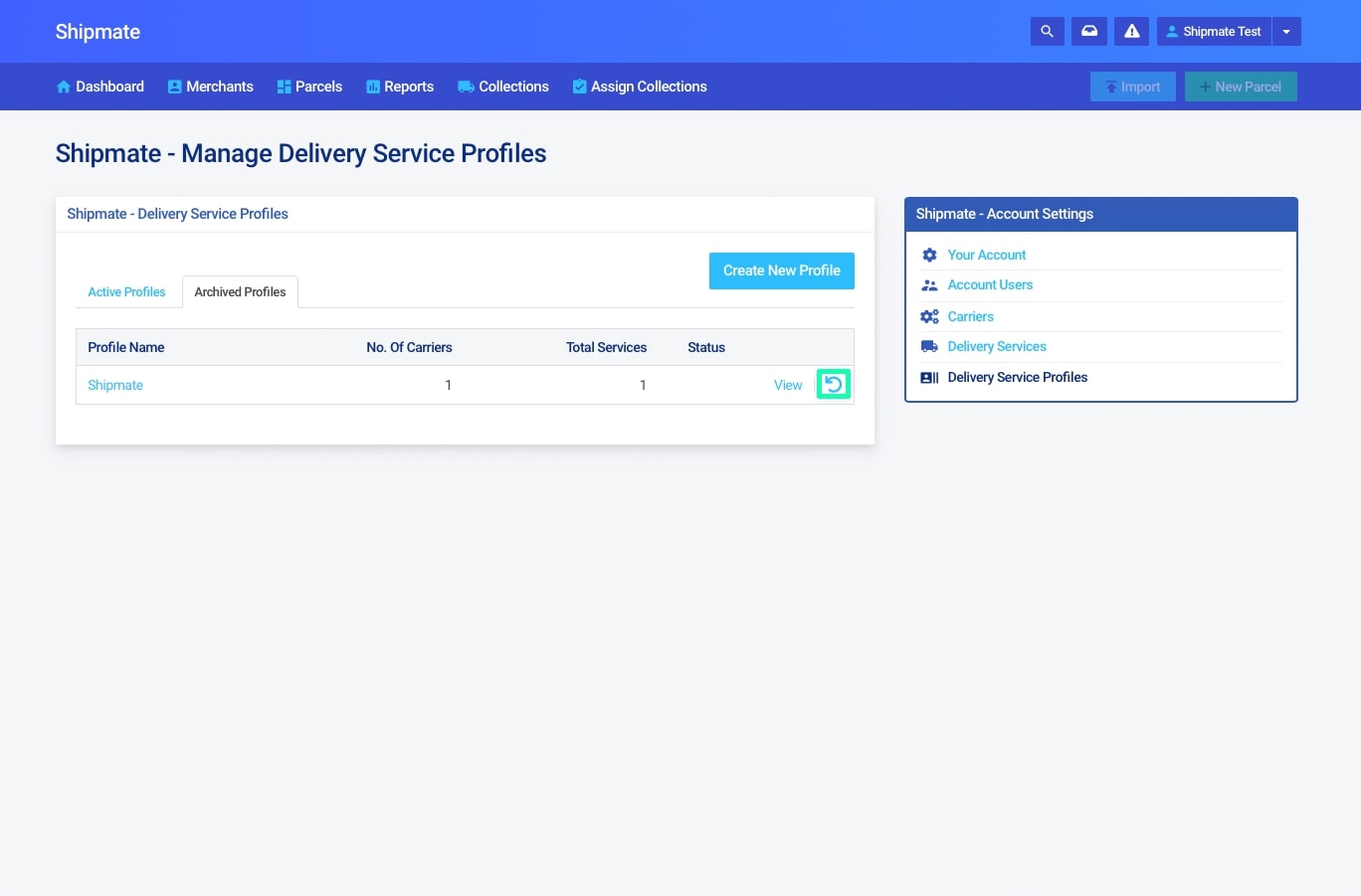
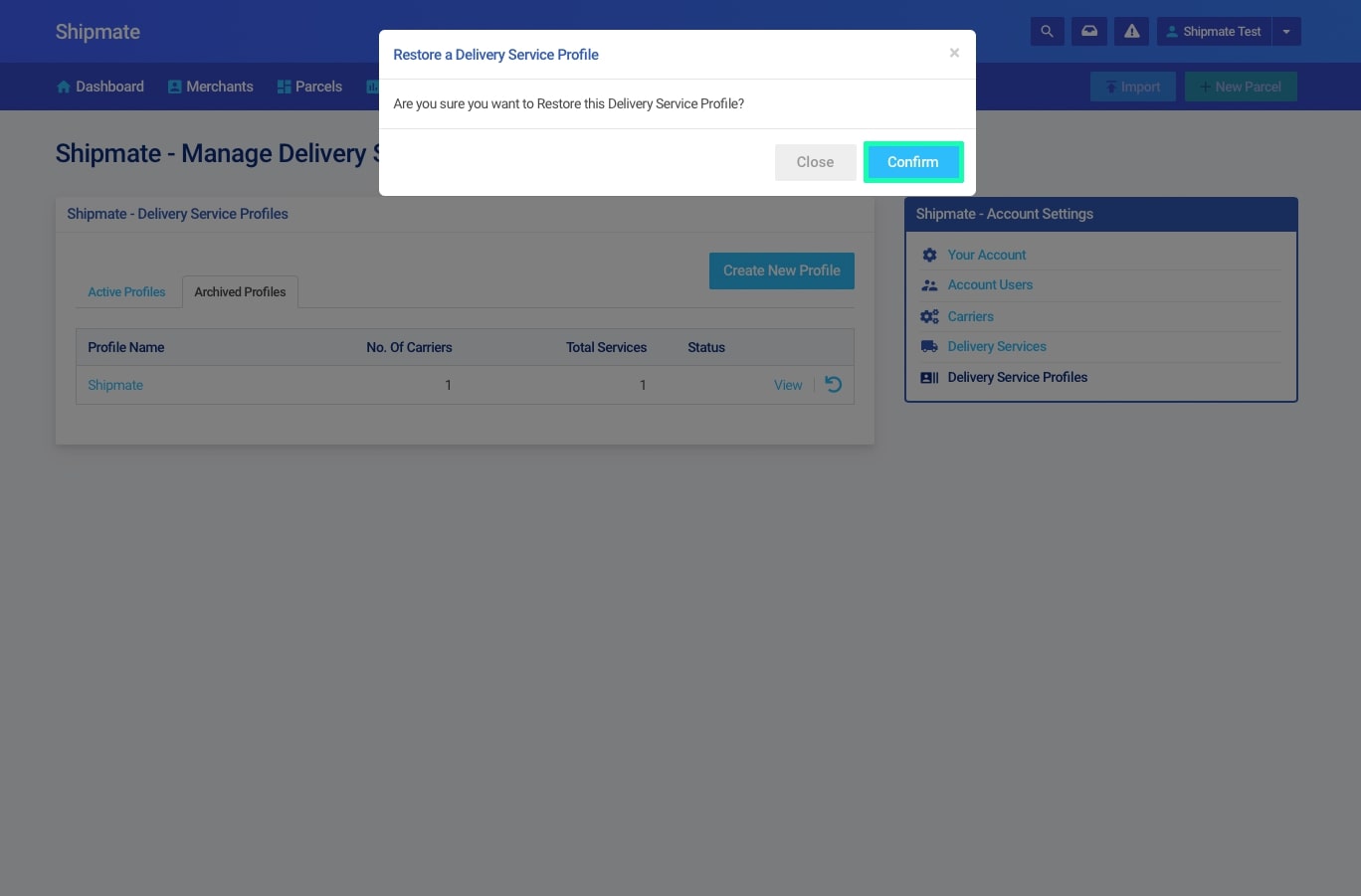
Merchants Accounts
Merchants
In this view, you can see all of your Active, Draft and Archived Merchants. The ‘Active’ tab will show you the details for each merchant. You can see their location, how many parcels they have sent this month and how much revenue they have generated.
Active Merchants are merchants that have been put through the merchant wizard and been activated by Shipmate. Draft merchants have details filled out but have not been activated yet. Archived merchants are merchants that are no longer active within Shipmate.
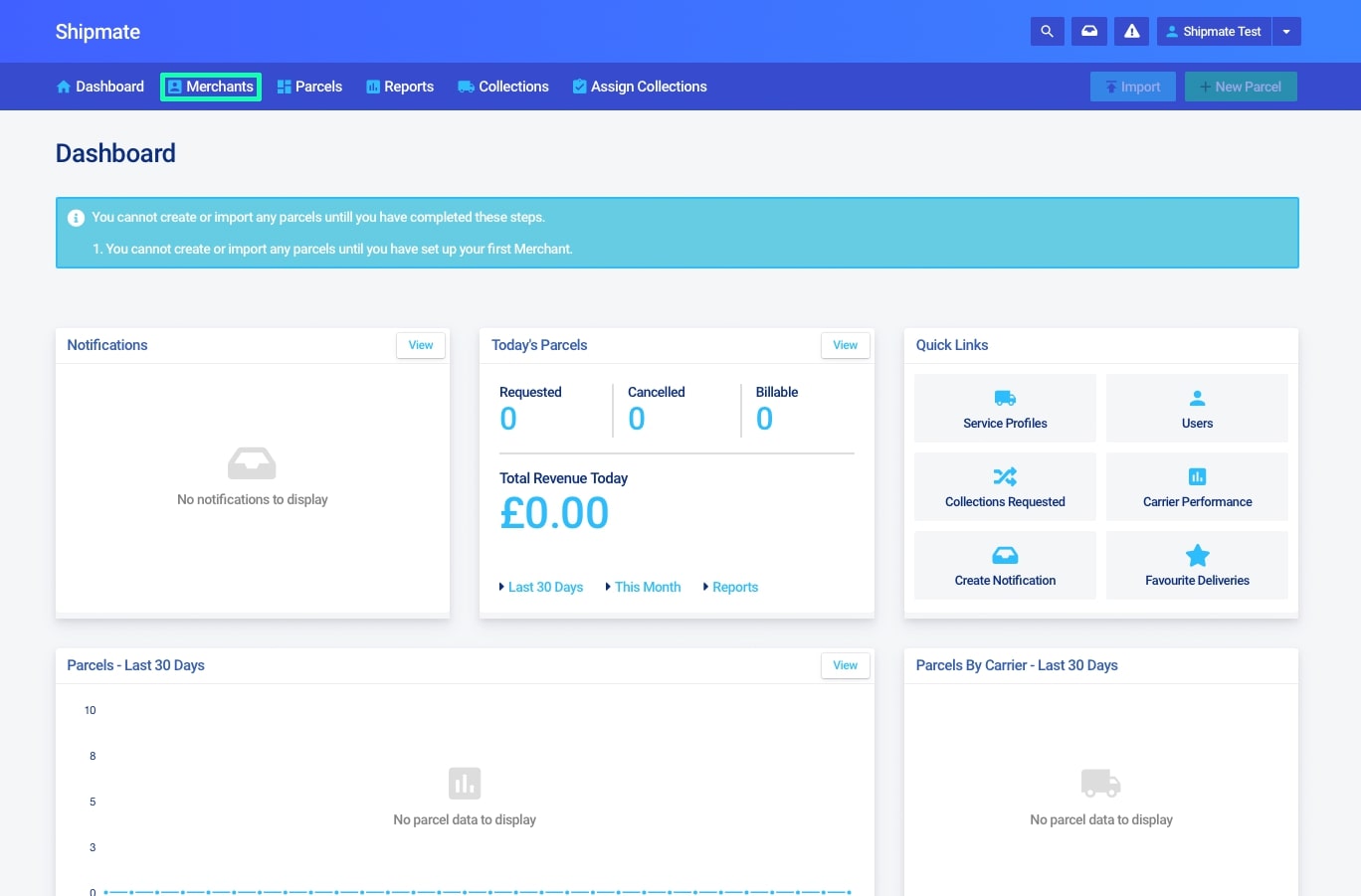
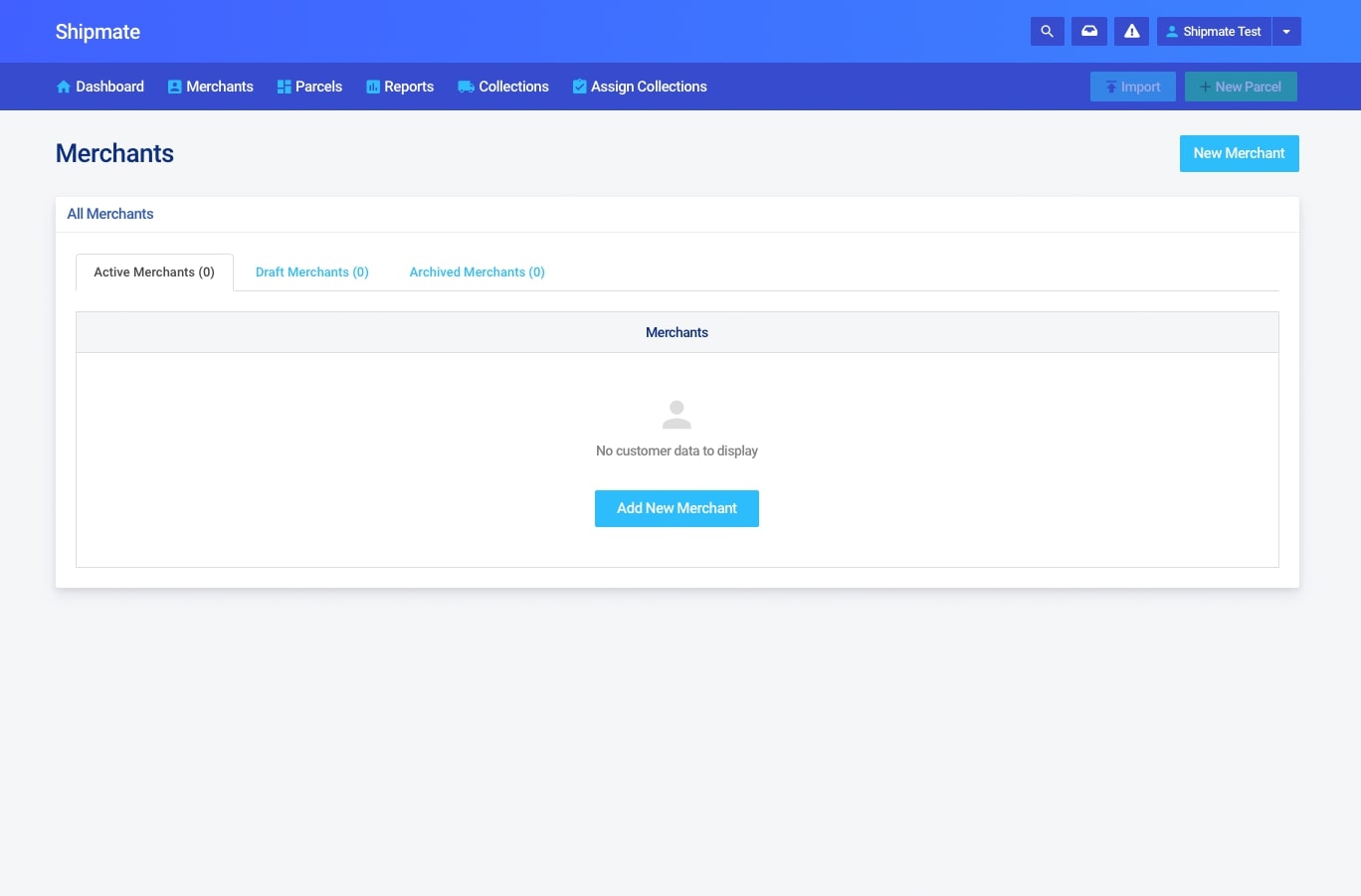
Adding a New Customer
From the ‘Merchant’ tab, you can add a new merchant by clicking the ‘New Merchants’ button on the right of the screen.
The new merchant wizard will begin and guide you through the steps for creating a new merchant. The first step will be to add the merchant's personal details such as the Company Name, Email and Contact Information. You will also have to set a Delivery Services Profile for the merchant. You can select a current profile from the ones you have already created, or you can create a new one entirely.
The next step will have to add billing and collection details for the merchant. You can select for the collection address to be the same as the billing address.
You will then be given an opportunity to review the information that you have entered. Once you select 'Activate Merchant' the Merchant will be finalised and an invitation email will be sent to the Primary Contact so they can begin using Shipmate.
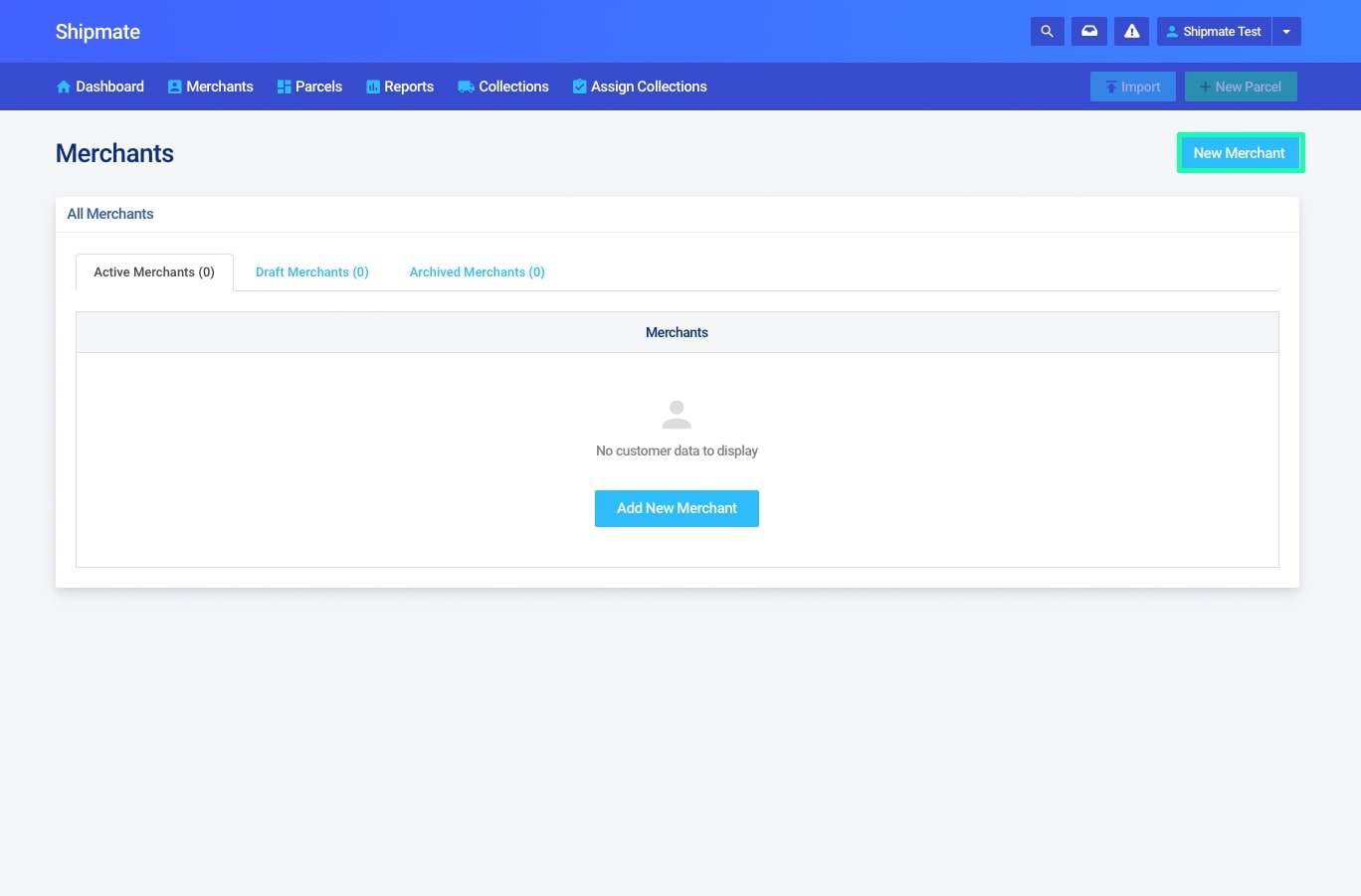
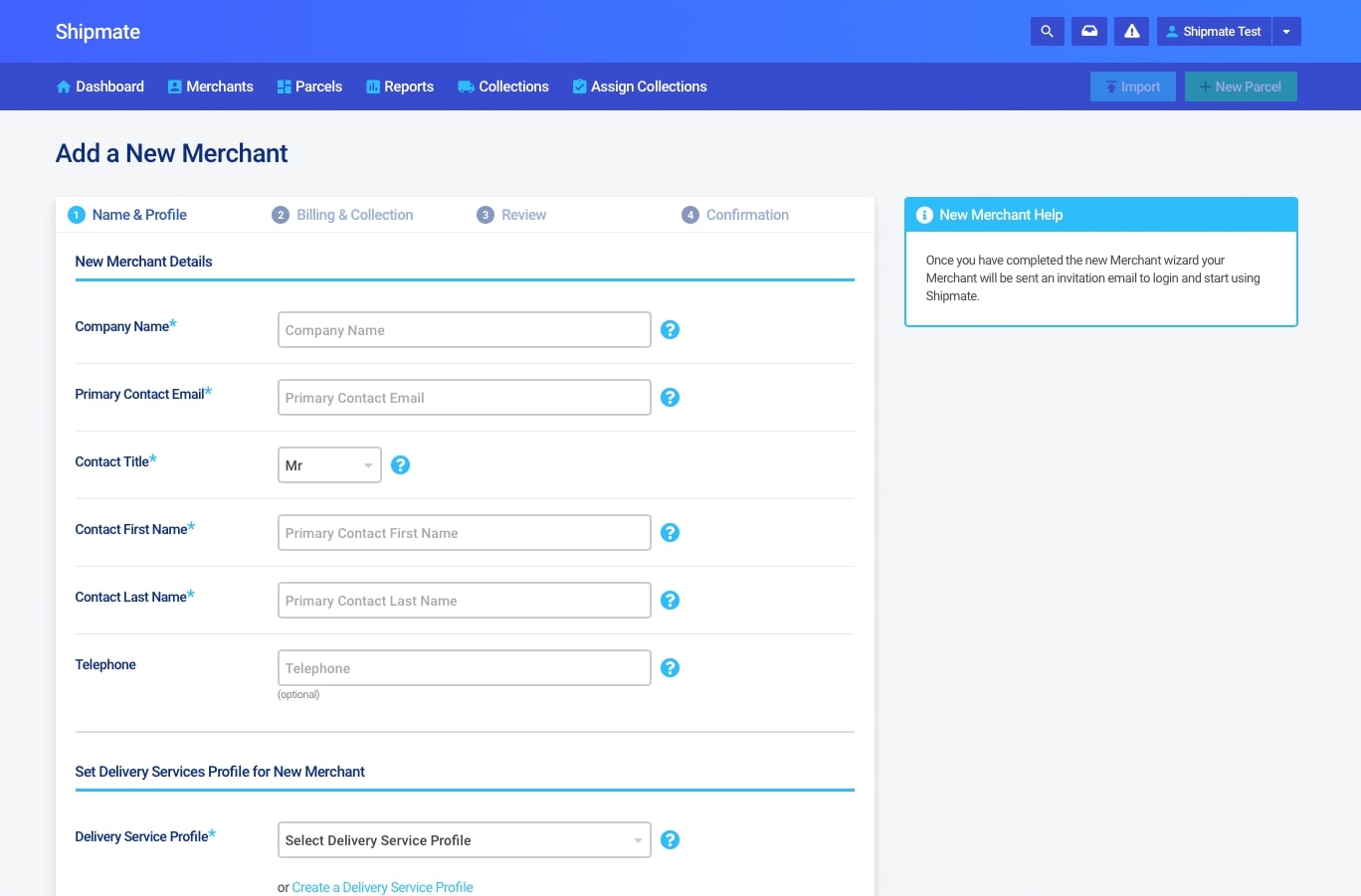
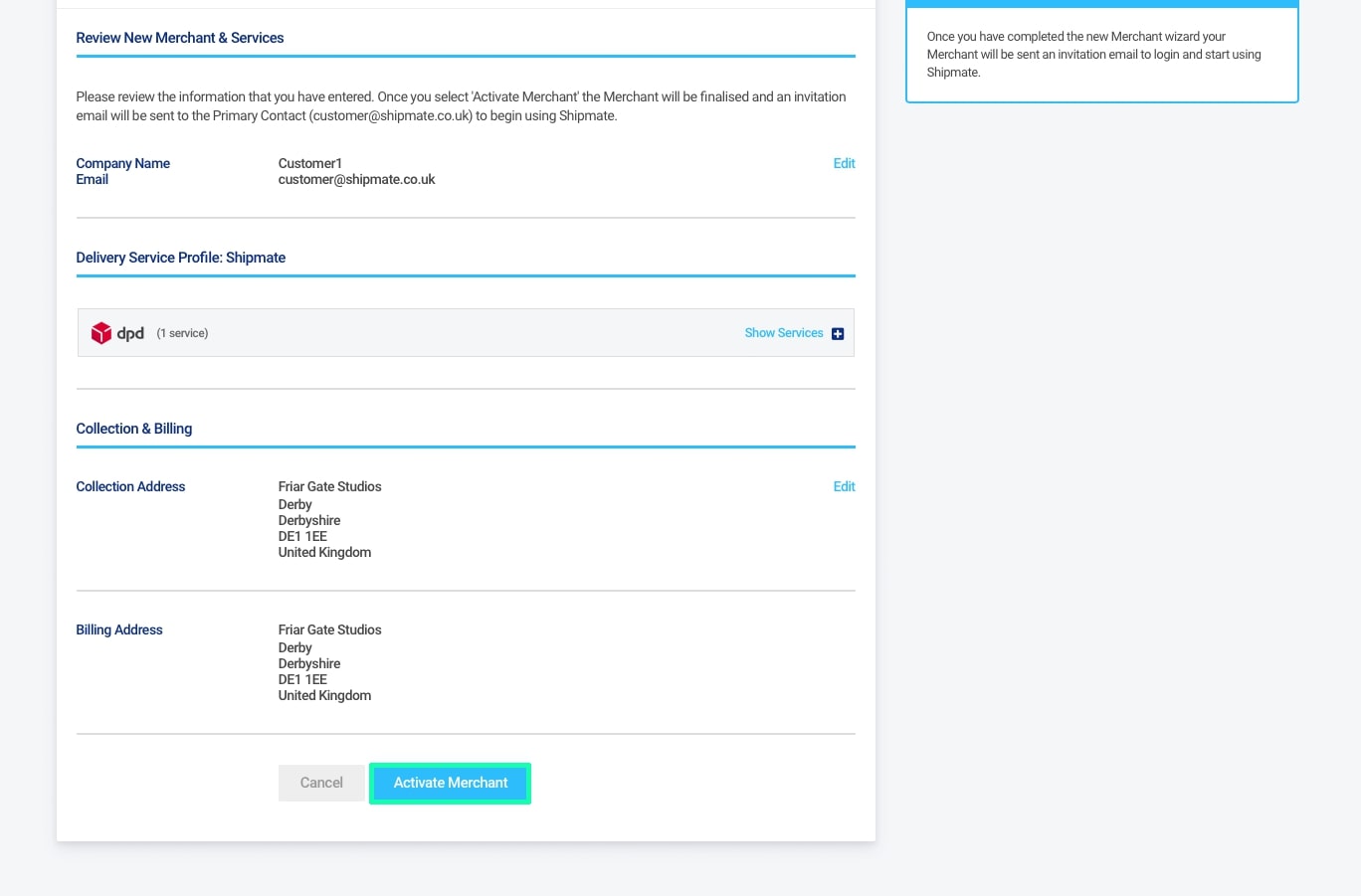
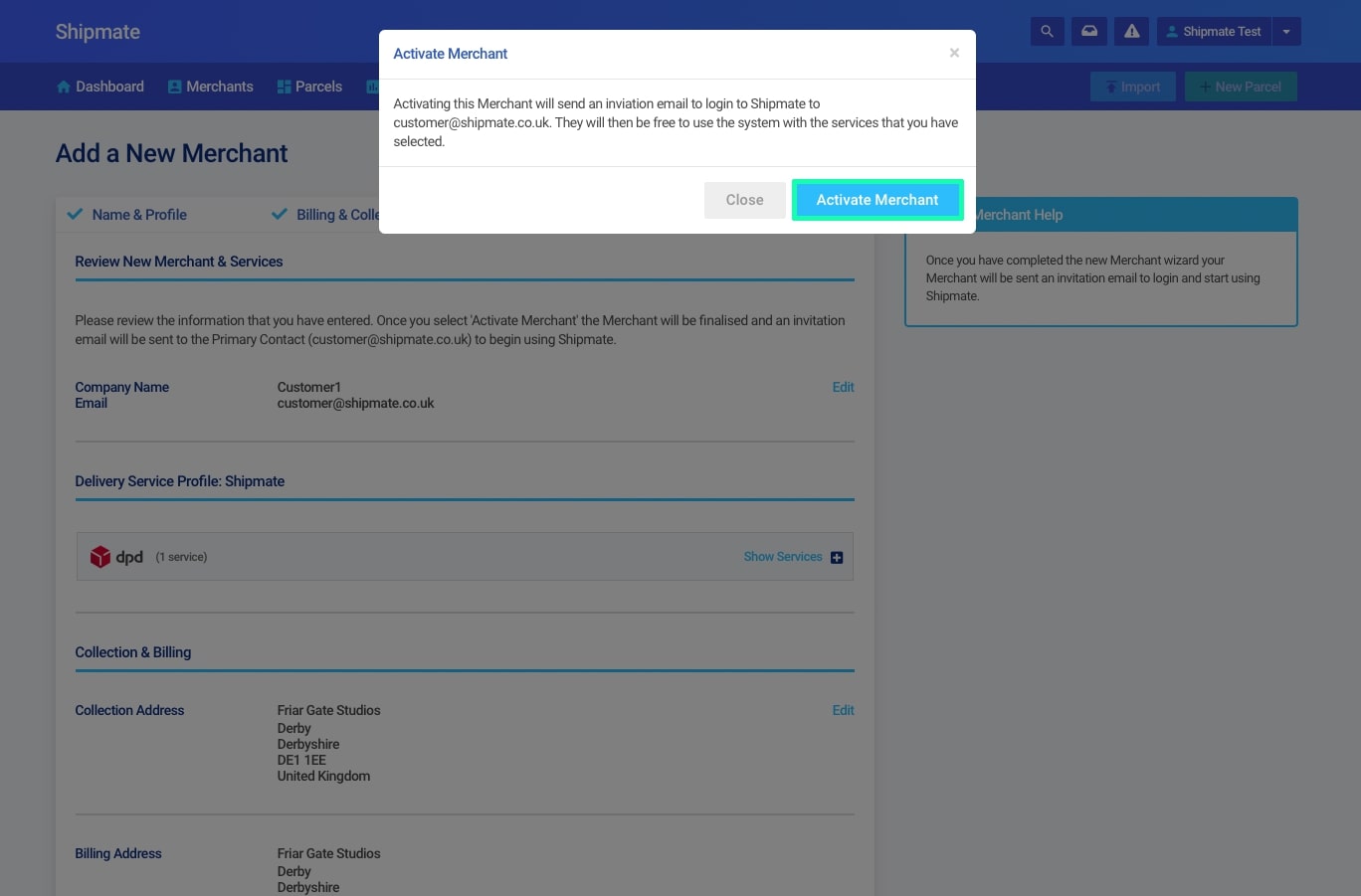
Merchant Dashboard
To access the merchant dashboard you can click on the ‘Merchant Dashboard’ button in the Merchant Settings, or you can click on ‘View Merchant Dashboard’ from the menu button next to each merchant on the Merchants home page.
The Merchant Dashboard acts as your at-a-glance window into your merchant's Shipmate account and delivery statistics. Split into five panels, each is designed to help you quickly use and monitor a merchants account.
The top left panel contains details about the merchant. The contact details of the merchant, status and collection address will be available in this panel. You can also view and edit the details of a merchant from this panel by clicking on ‘View and Edit Merchant Details’.
The top middle panel shows your merchant's daily delivery statistics, including the number of parcels requested, cancelled and parcels that are billable. There are some handy quick links to view the days parcels in detail, along with links for the last 30 days, the current month to date and finally a link to the reporting area of Shipmate. Each time you visit the Merchant Dashboard page these statistics are updated, providing a useful method to benchmark the progress of your merchants.
The top right panel contains various Quick Links to help you get around the common areas you need to access when looking at your merchants.
On the lower part of the dashboard, to the left you find a large graph displaying parcel volumes over the last 30 days. Moving your mouse pointer over the graph displays a pop-up containing the date and number of parcels booked that day. Clicking the View button takes you to a detailed list of these parcels.
Finally the bottom right panel shows a breakdown of the top five carriers used in the past 30 days, each with the number of parcels sent and what they represent as a percentage of the total number of parcels sent in the period. There is also a link to the Carrier Performance report, which will show an analysis of delivery performance of all carriers over the same time period.
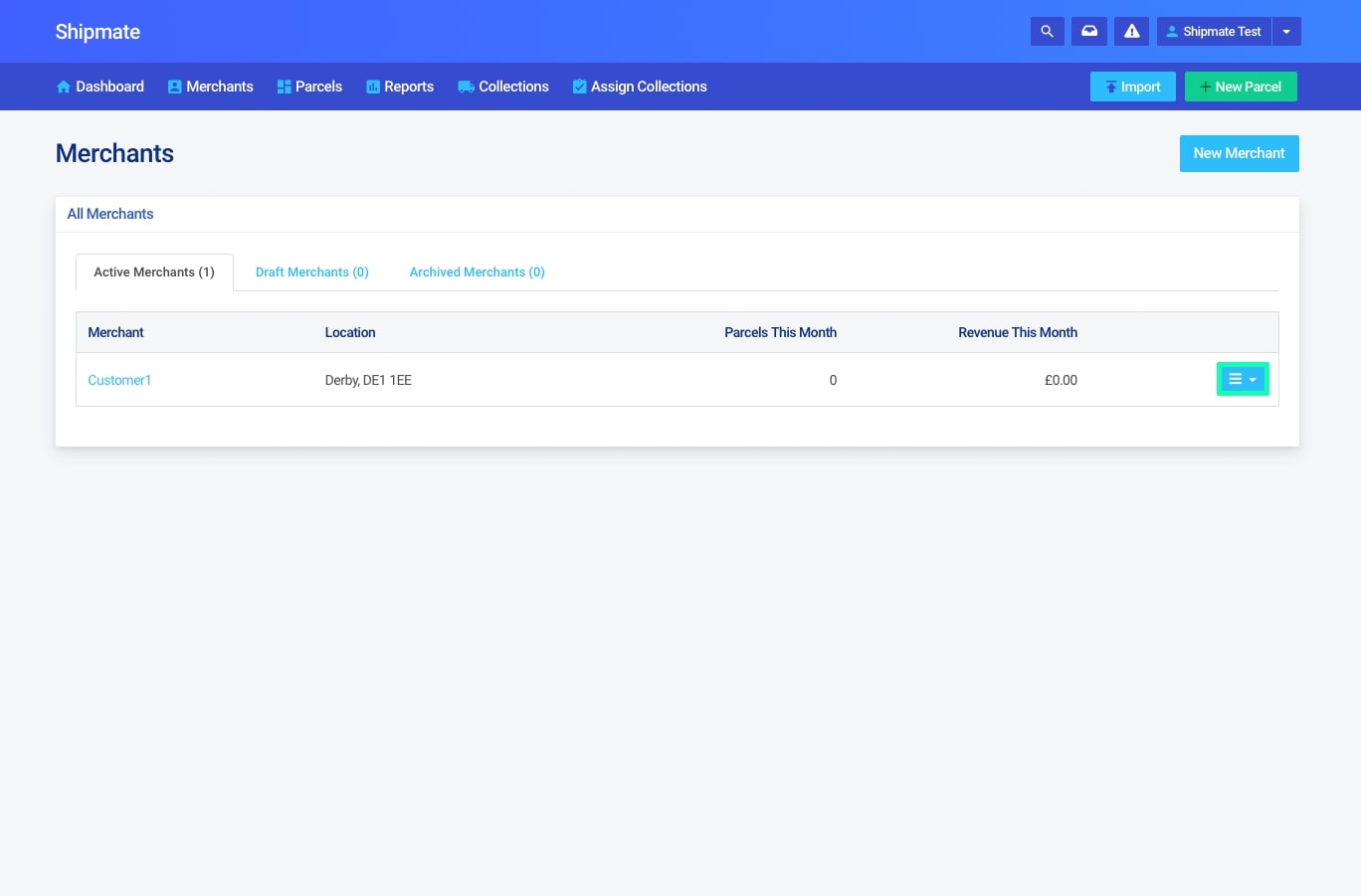
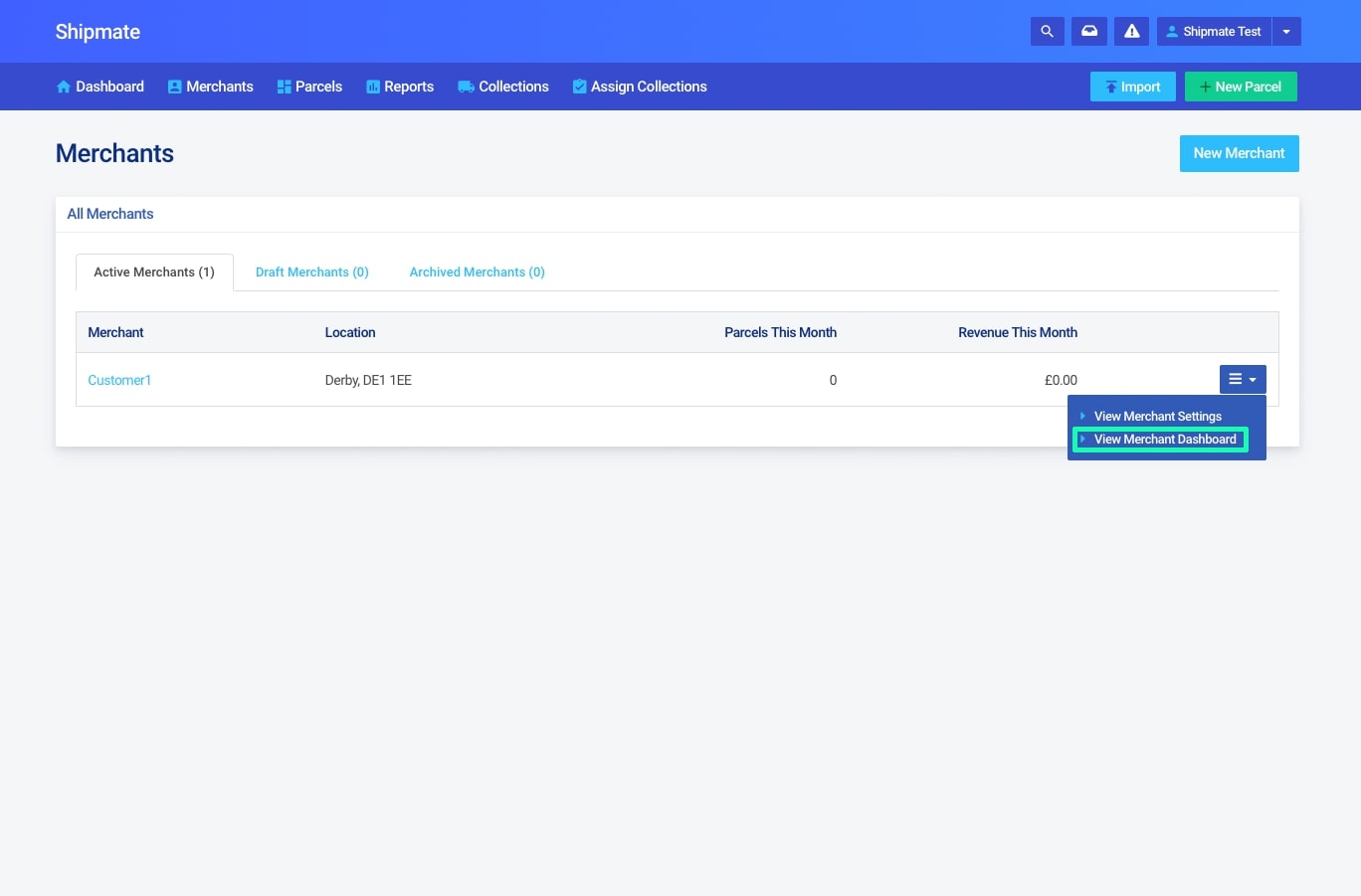
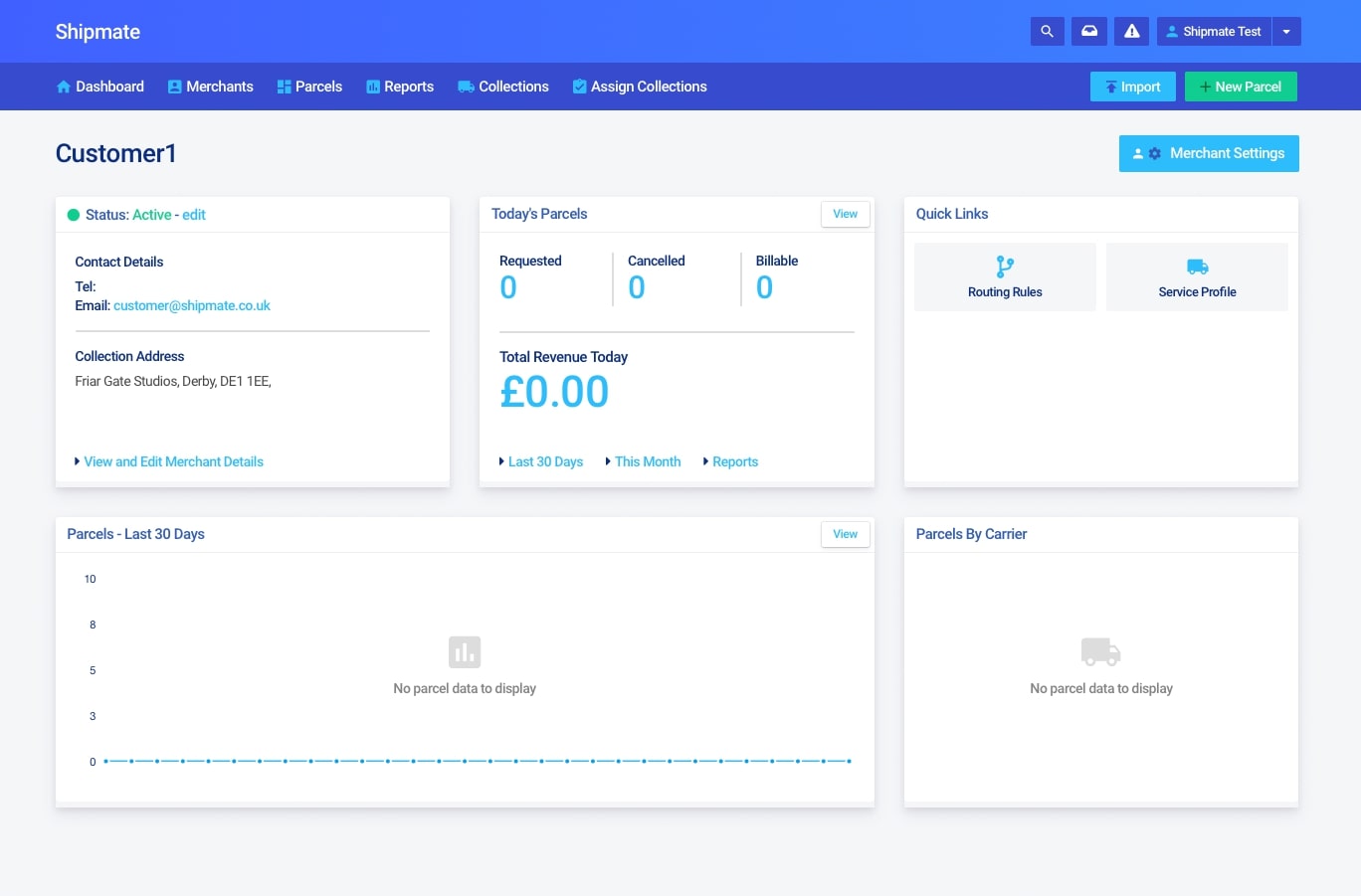
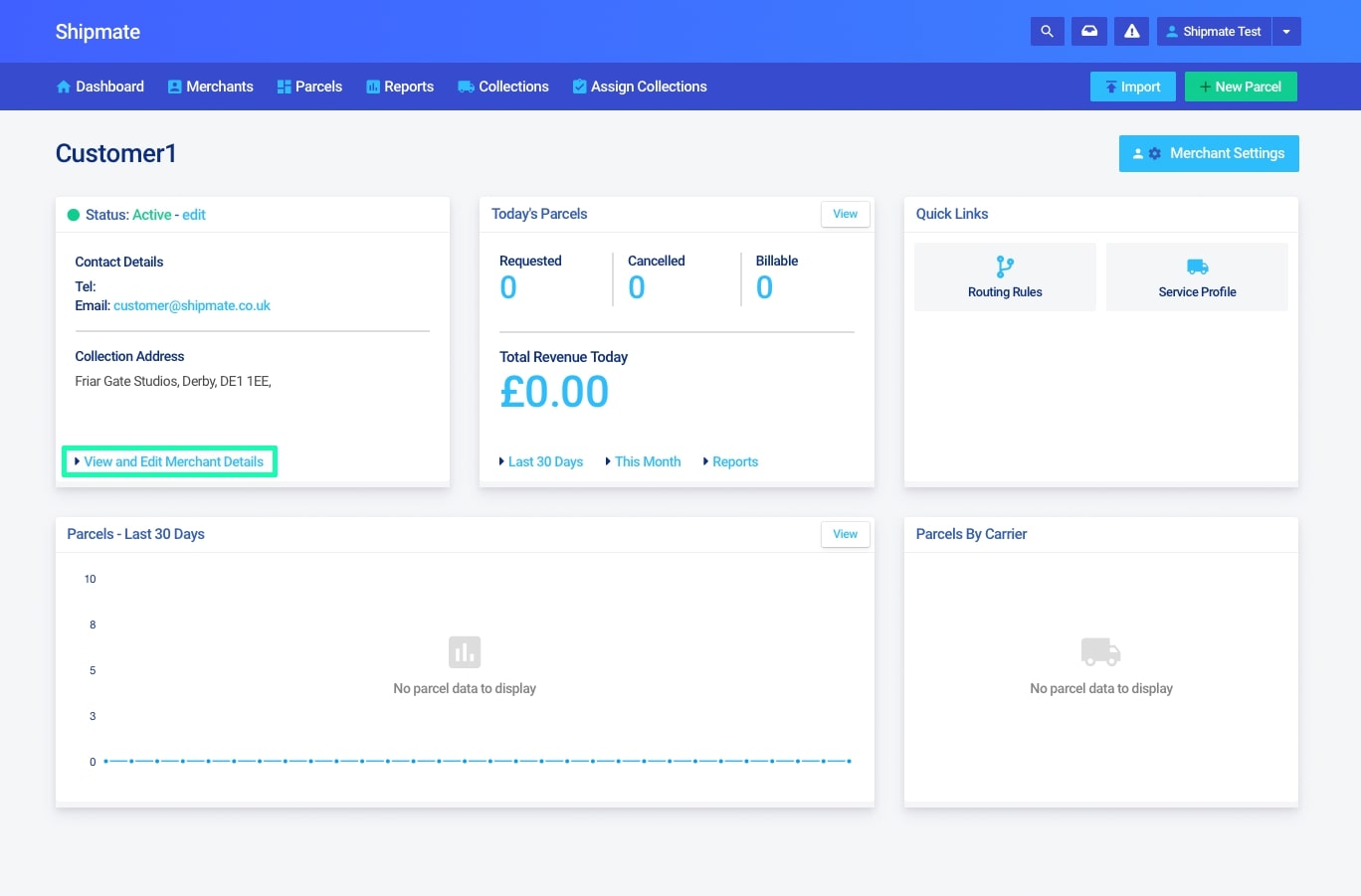
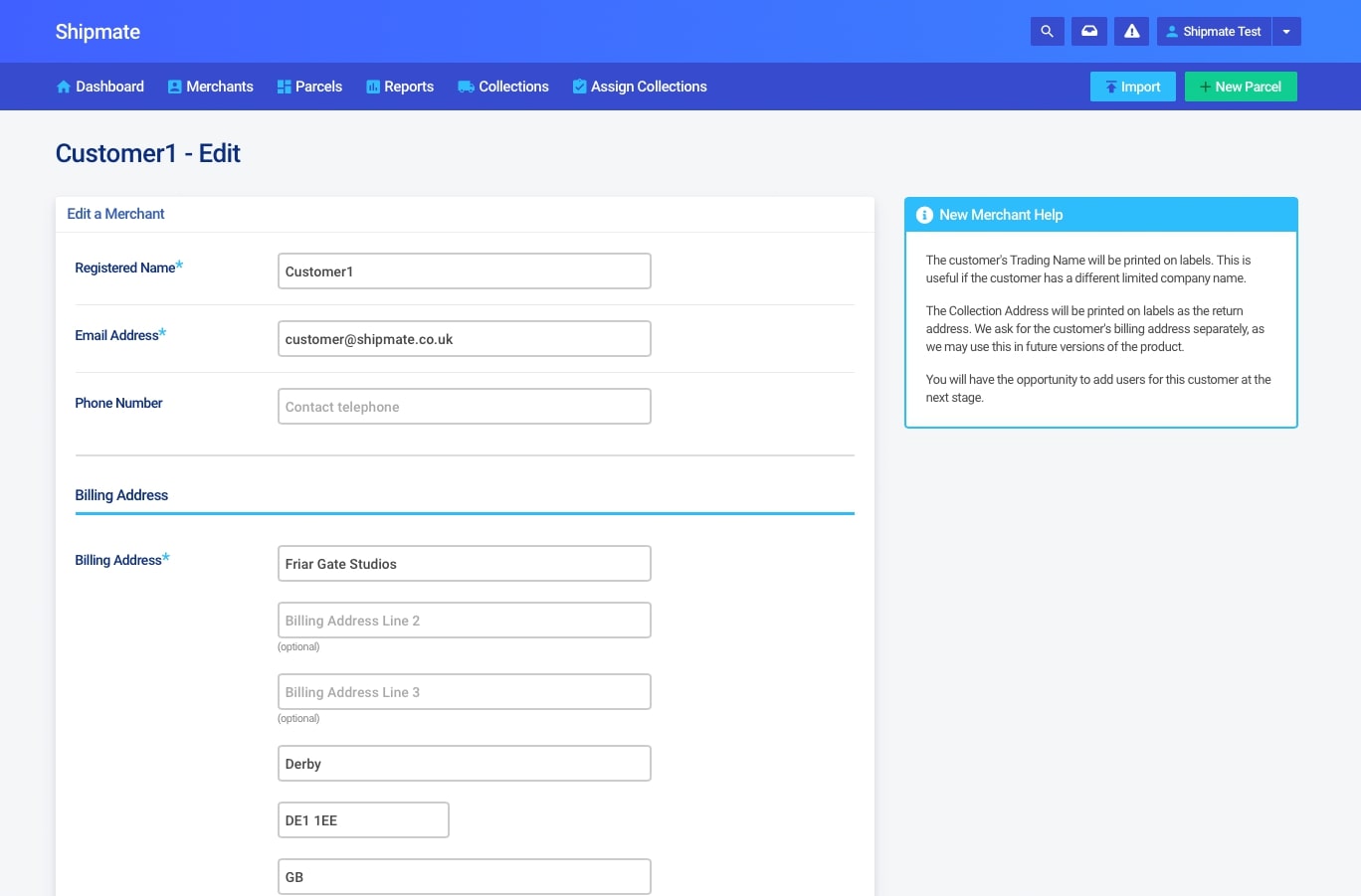
Users
Adding Users to your Account
If more people require access to your customers Shipmate account, you can create new users through the ‘Customer Settings’ menu. This menu can be accessed by clicking the ‘Customer Settings’ button in the customers overview.
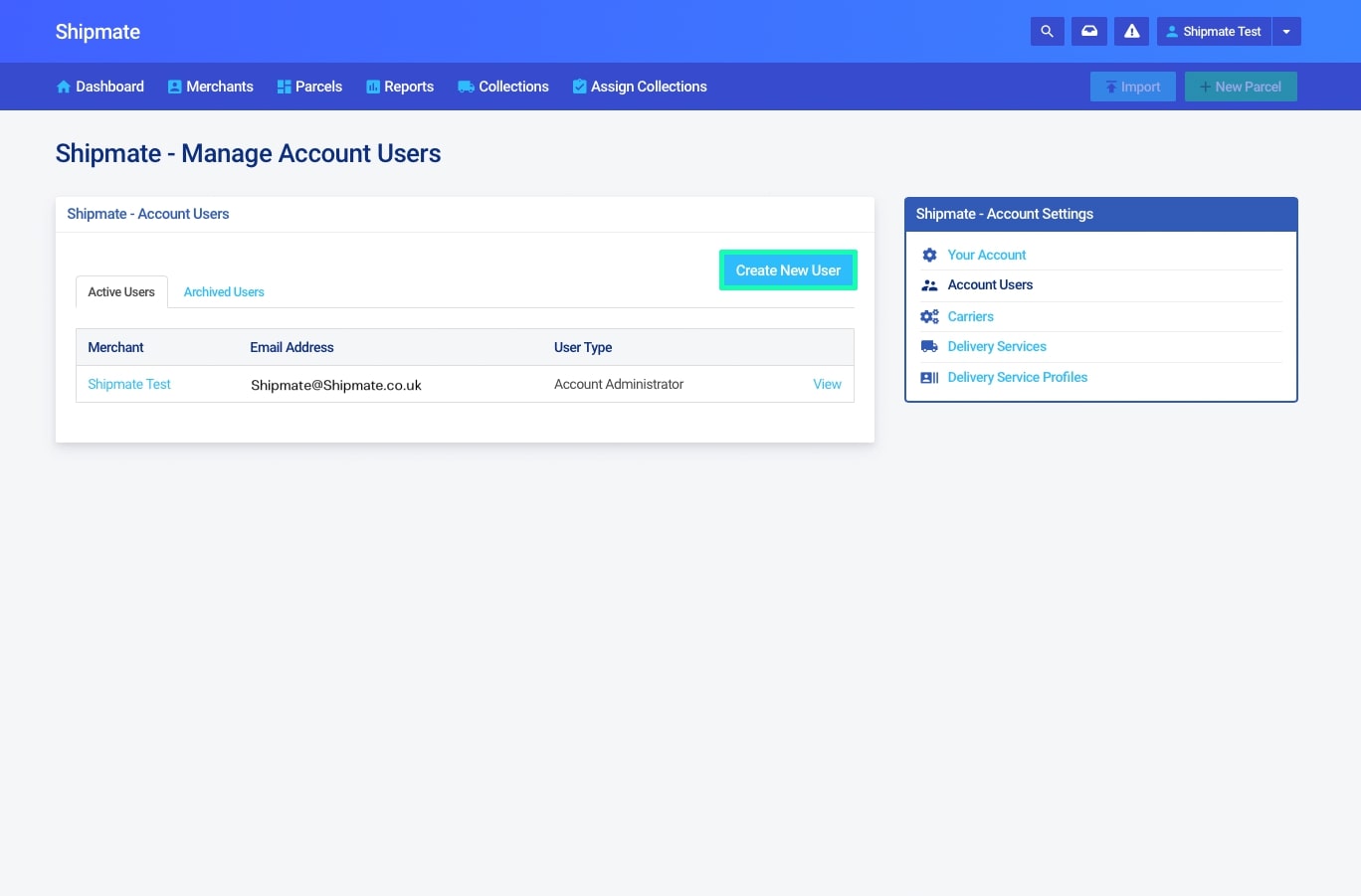
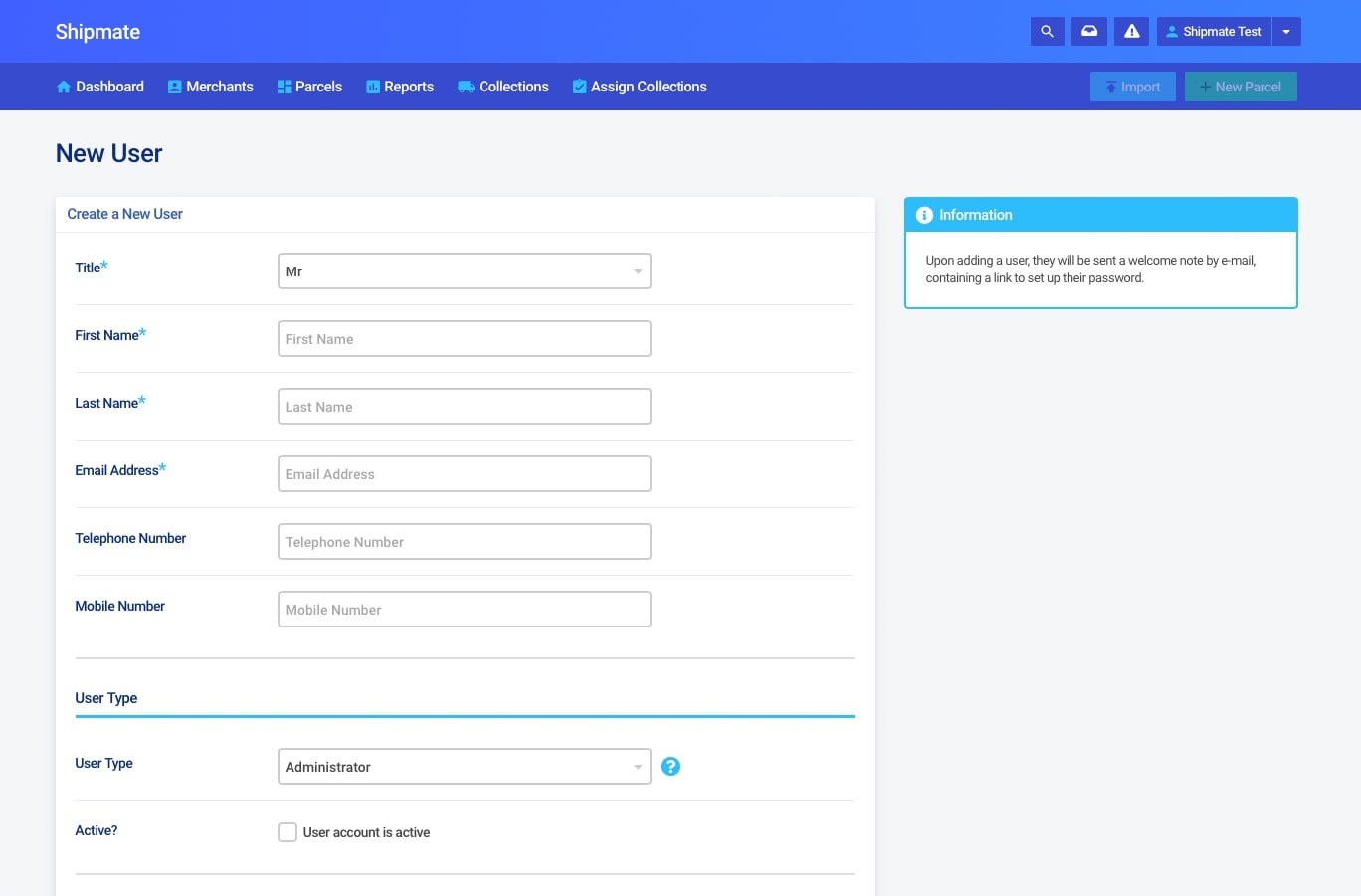
Editing Users
To edit a user, click ‘View’ next to the user's name, and then click on the edit button in the overview. In this view you can edit the personal details of a specific user such as email address and phone number.
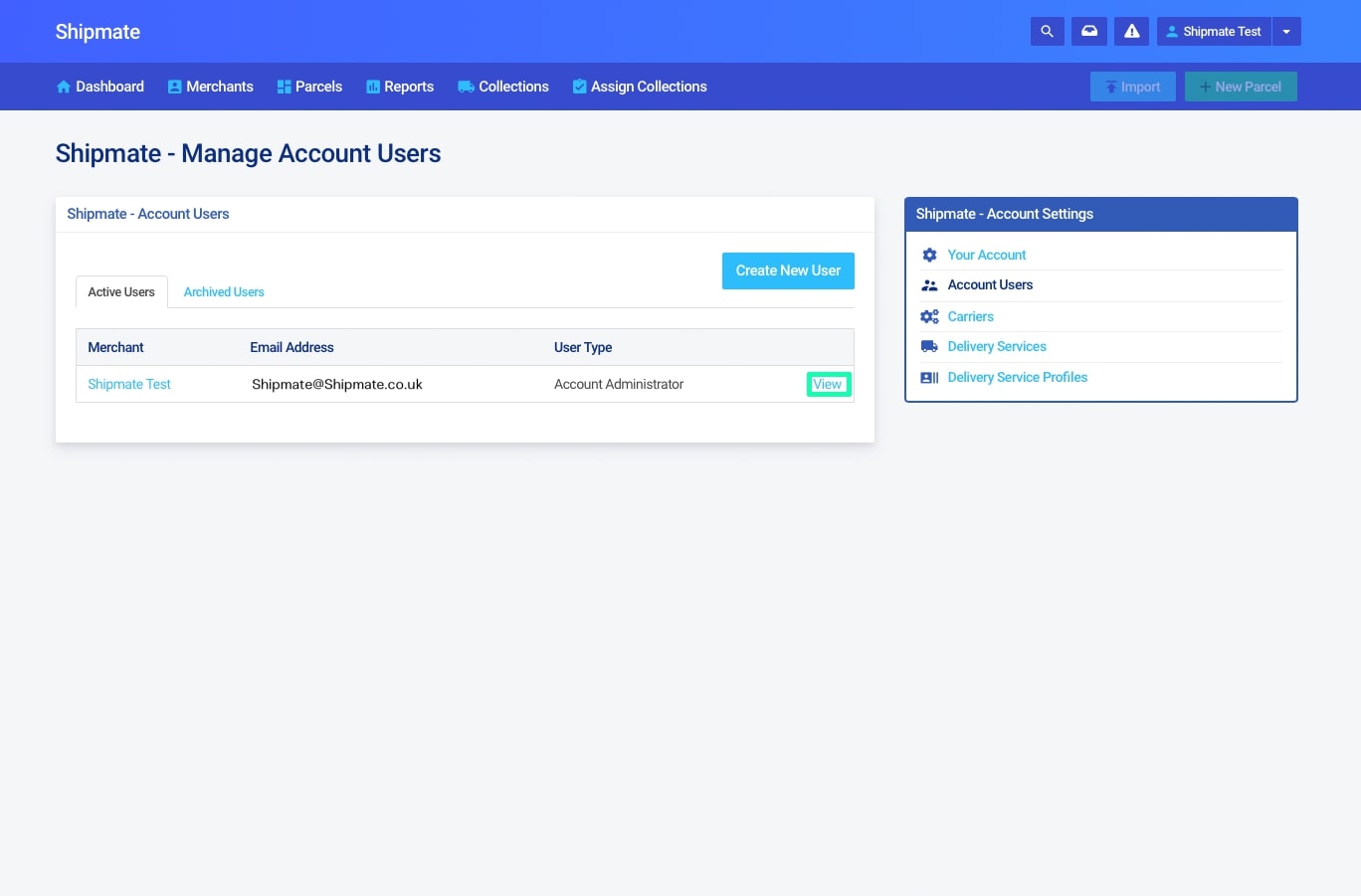
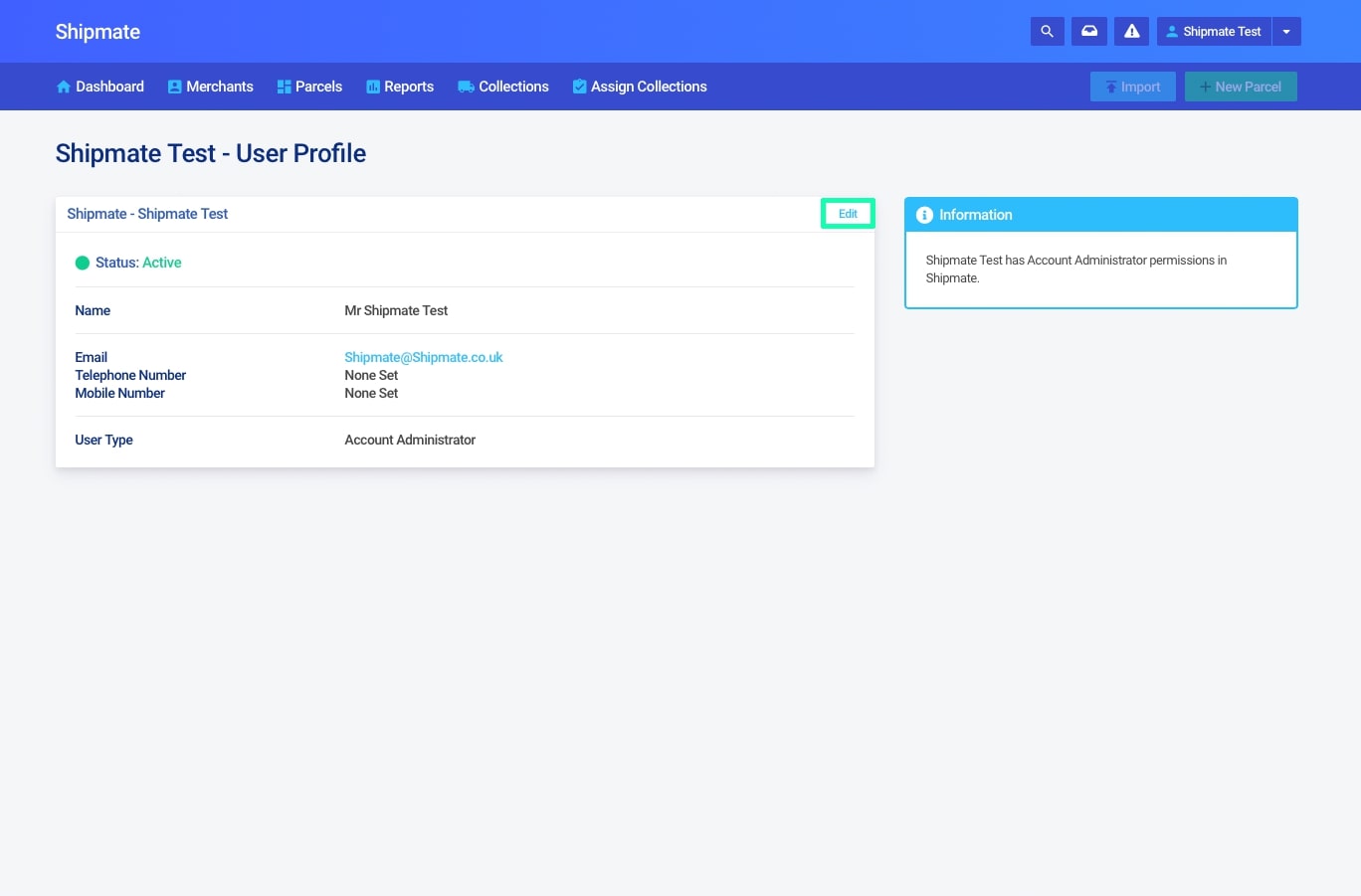
Removing Users
If you wish to remove a user, you can do this in the same editing menu by unchecking the ‘User account is active’ box.
When a user is made inactive, the status in the user’s profile will change to inactive and the user will move to the ‘Archived Users’ tab.
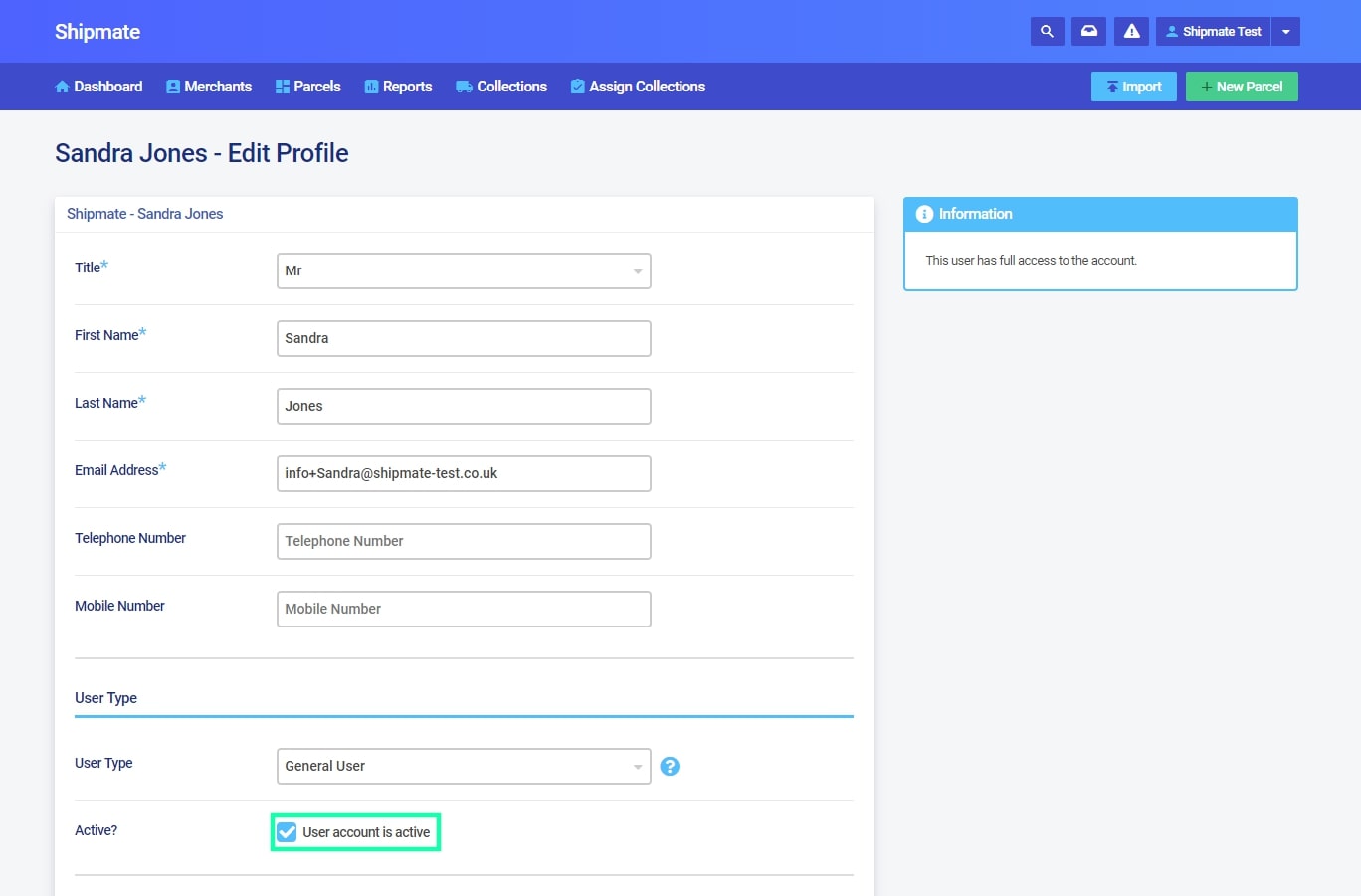
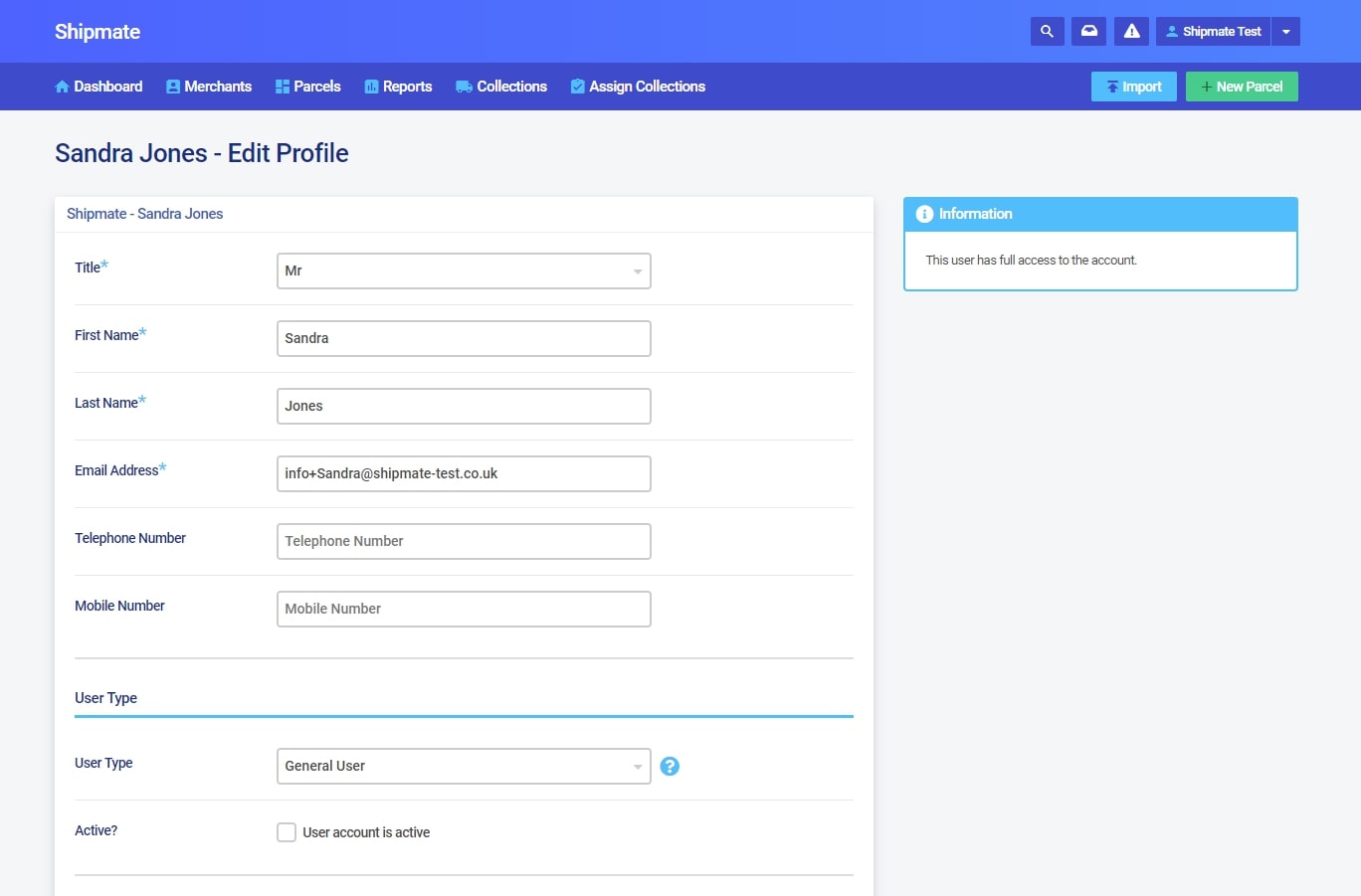
Restoring Access to Archived Users
Restoring access to Archived Users is as simple as re-checking the ‘User account is active’ box on the edit page. The user will then move back from the ‘Archived Users’ tab to the ‘Active Users’ tab.
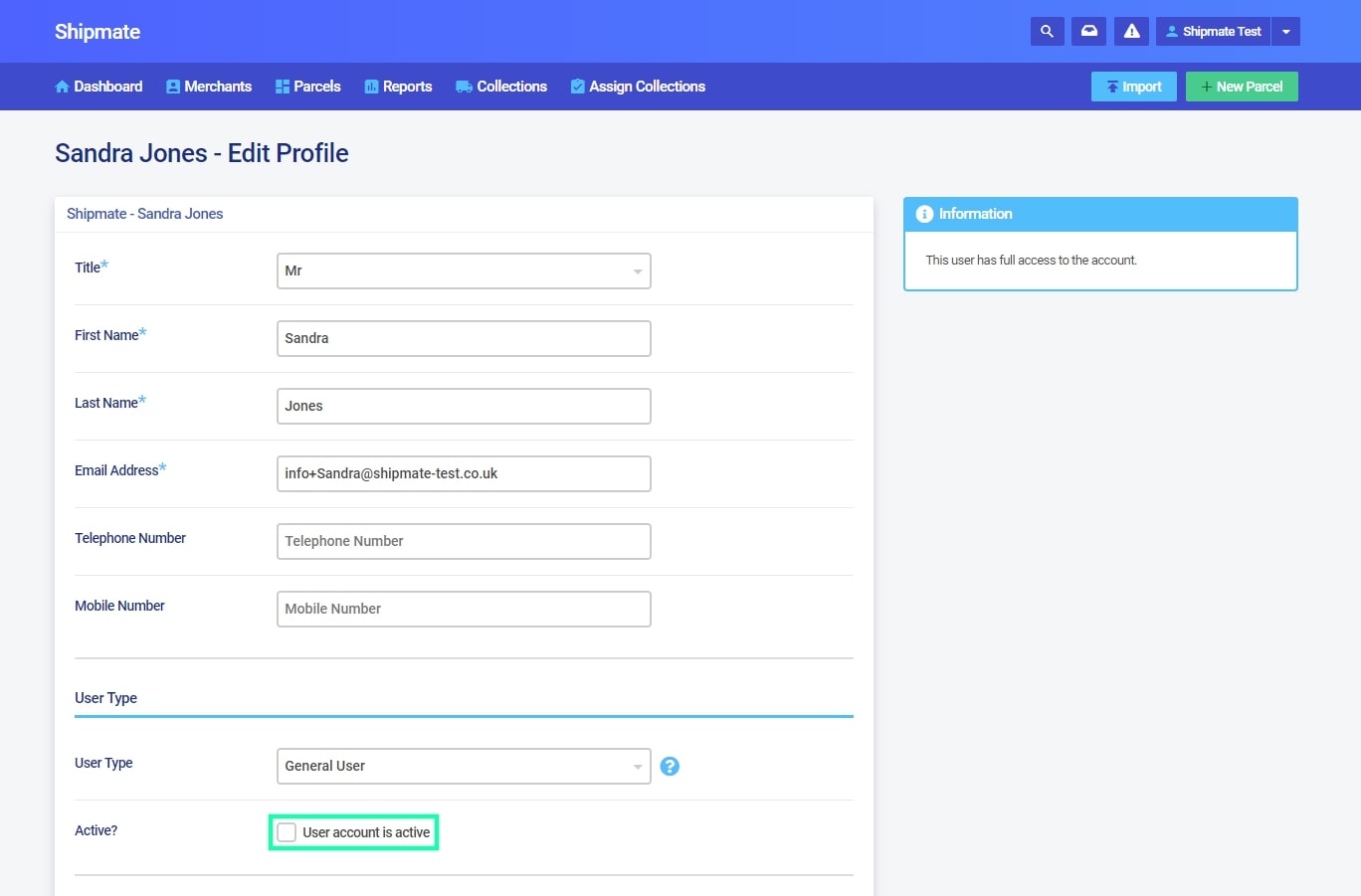
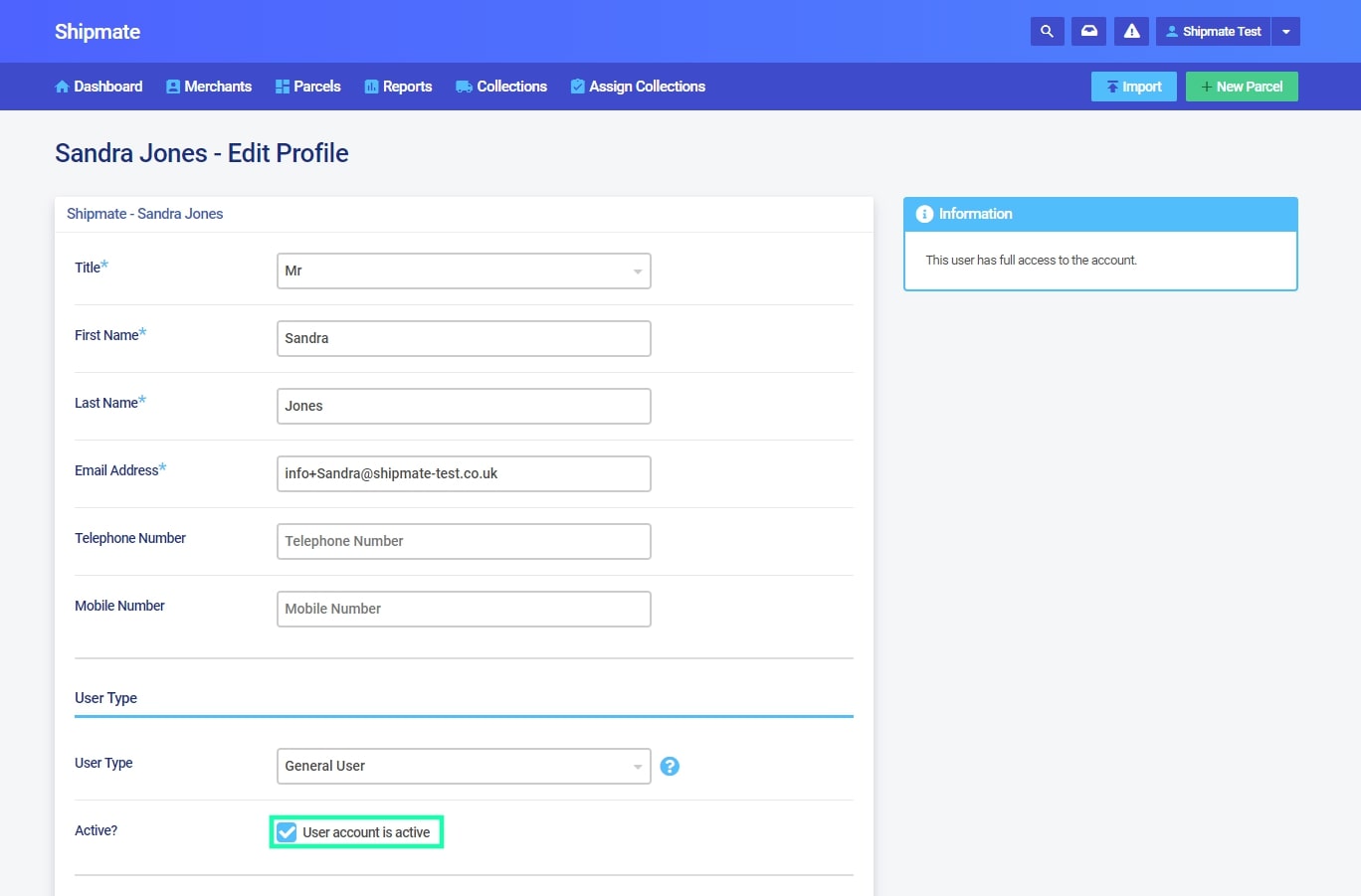
Delivery Service Profile
Each customer will have a delivery service profile attributed to them from creation. In this section of the customer settings you can change the profile a customer uses or edit the current pricing of any services within the profile.
Changing Delivery Service Profile
By clicking on ‘Change Profile’ you can change the Customer's Delivery Service Profile now or schedule the change for the future. Any changes will override existing settings and your Customer will be notified of this change.
Edit Pricing
You can click ‘Edit Pricing’ to change the price of each service associated with a delivery service profile. The customer will not be notified of this change, so you must notify them manually.
Custom Parcel Attributes
Custom Parcel Attribute Data Types
If you wish to create a parcel attribute that isn’t already defined in Shipmate, then you can add your own custom parcel attributes for use on your parcels. Accessing this can be done by clicking on your name in the right hand side of the Action Bar, selecting the settings option and navigating to ‘Custom Parcel Attributes’ in the right hand menu.
Custom Parcel Attributes are used to supply custom information to invoke specific Routing Rules.
There are several different data types for custom attributes:
- Numeric
- Text
- Boolean (True or False)
- Boolean (Yes or No)
- Boolean (0 or 1)
- List
These describe how you will use the attribute when creating a parcel.
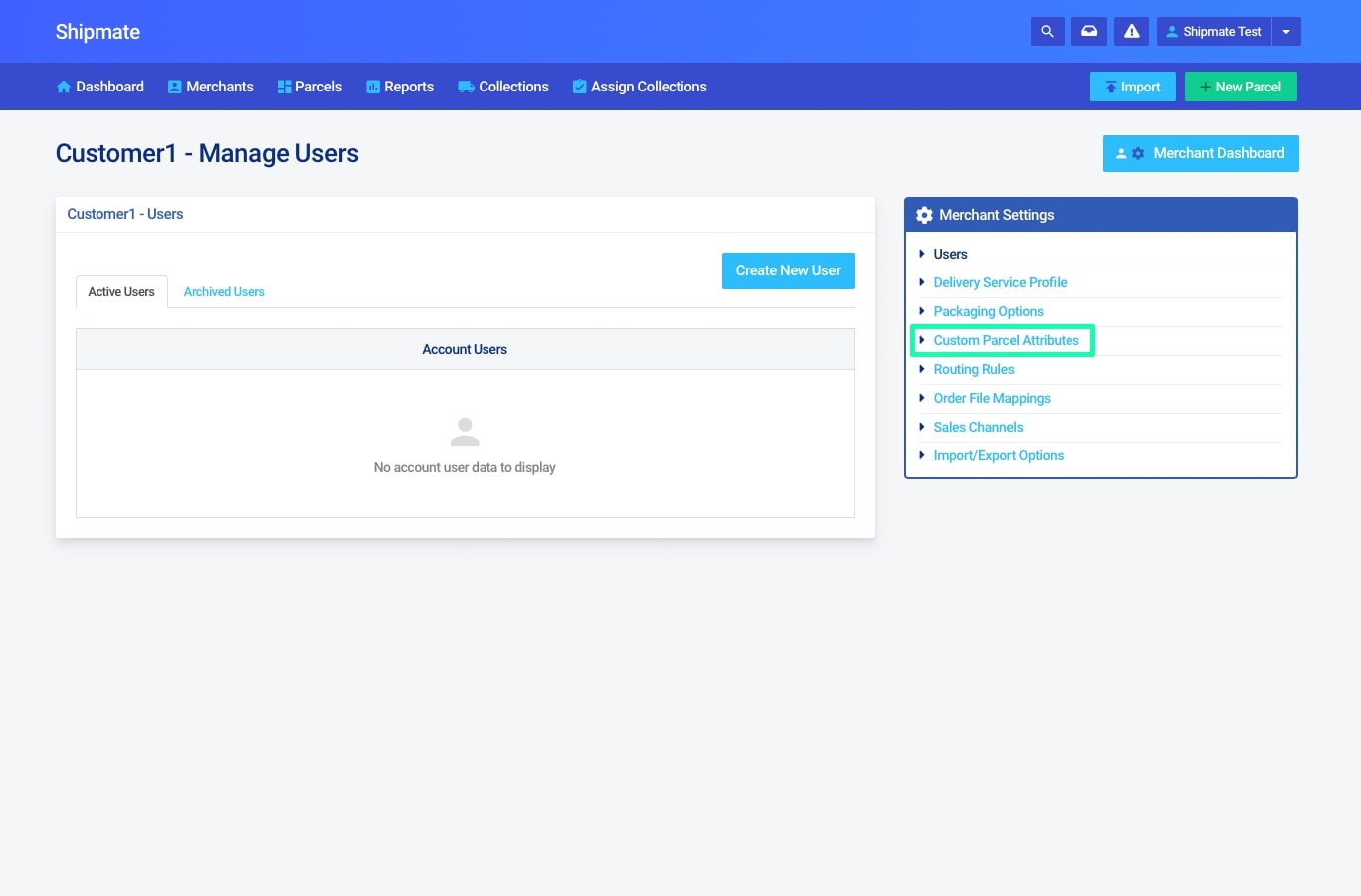
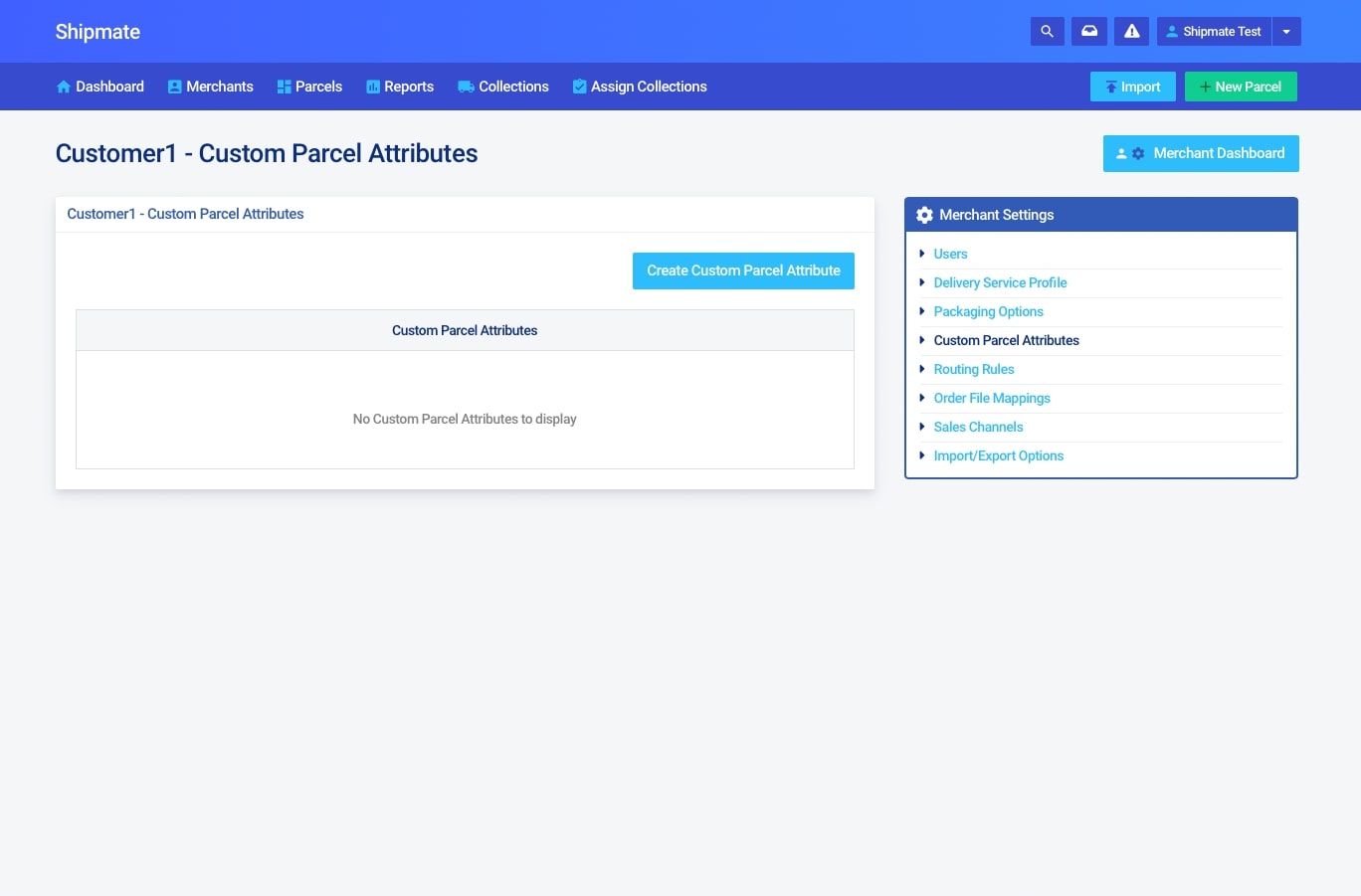
Adding Custom Parcel Attributes
To add a custom parcel attribute, select ‘Create Custom Parcel Attribute’ in the ‘Custom Parcel Attributes’ section of the Settings menu. Here you can assign a name and a data type to the attribute and save it for use on parcels.
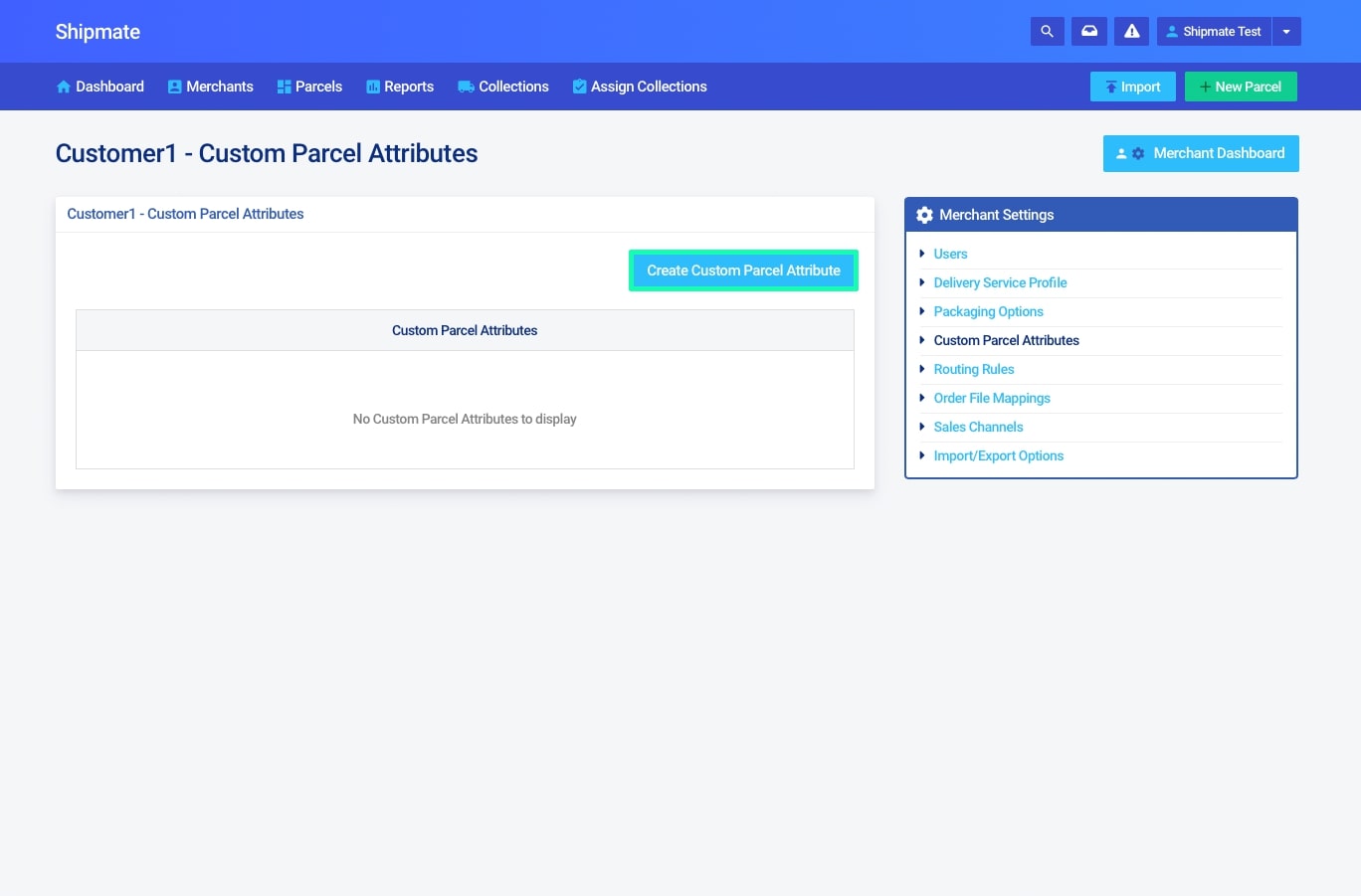
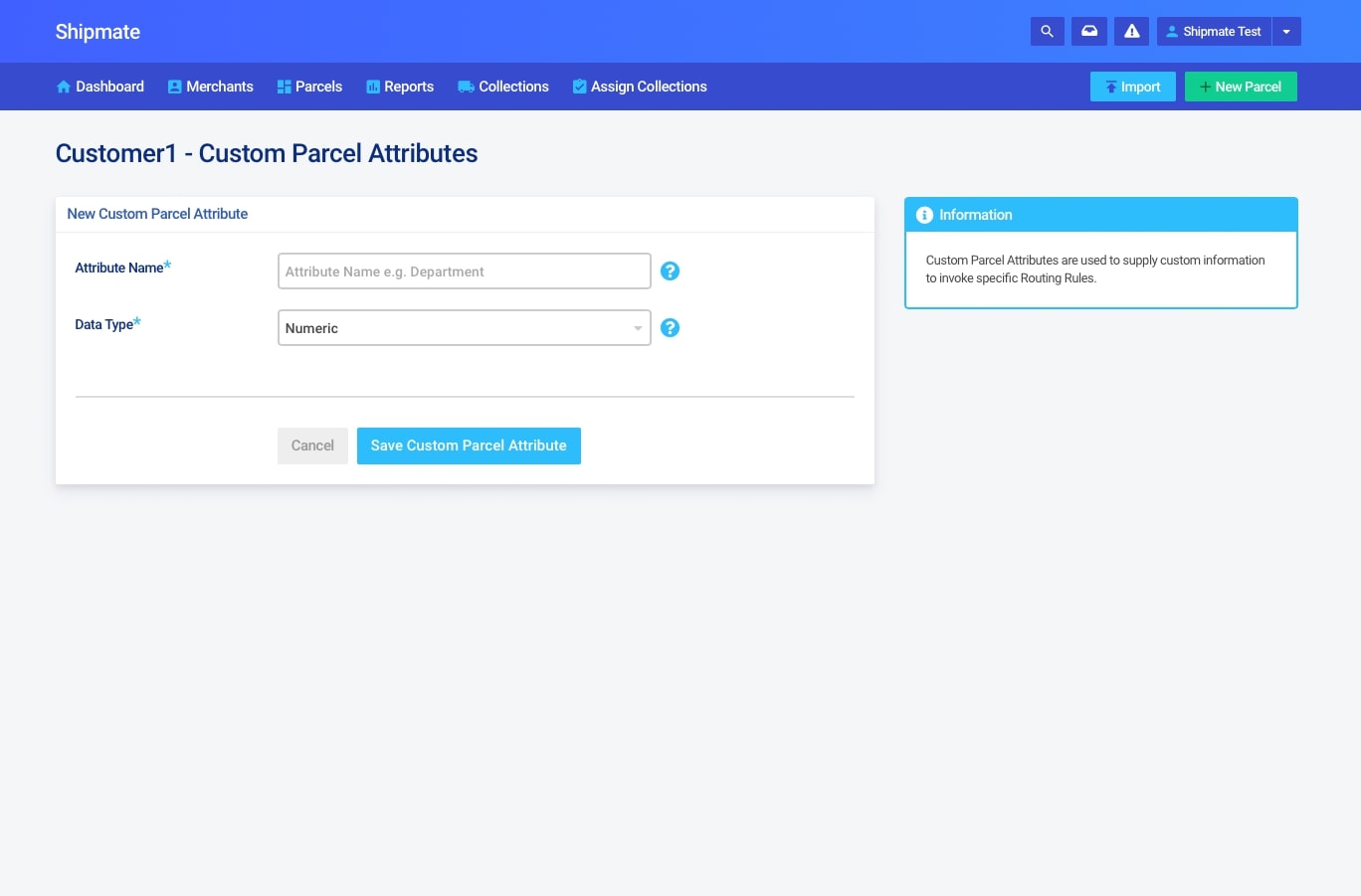
Editing Custom Parcel Attributes
If you wish to edit a custom parcel attribute, click on ‘View’ next to the attribute you wish to edit then select the ‘Edit’ button. This will take you to an area where you can edit the Name and the Data Type of the attribute and save your changes.
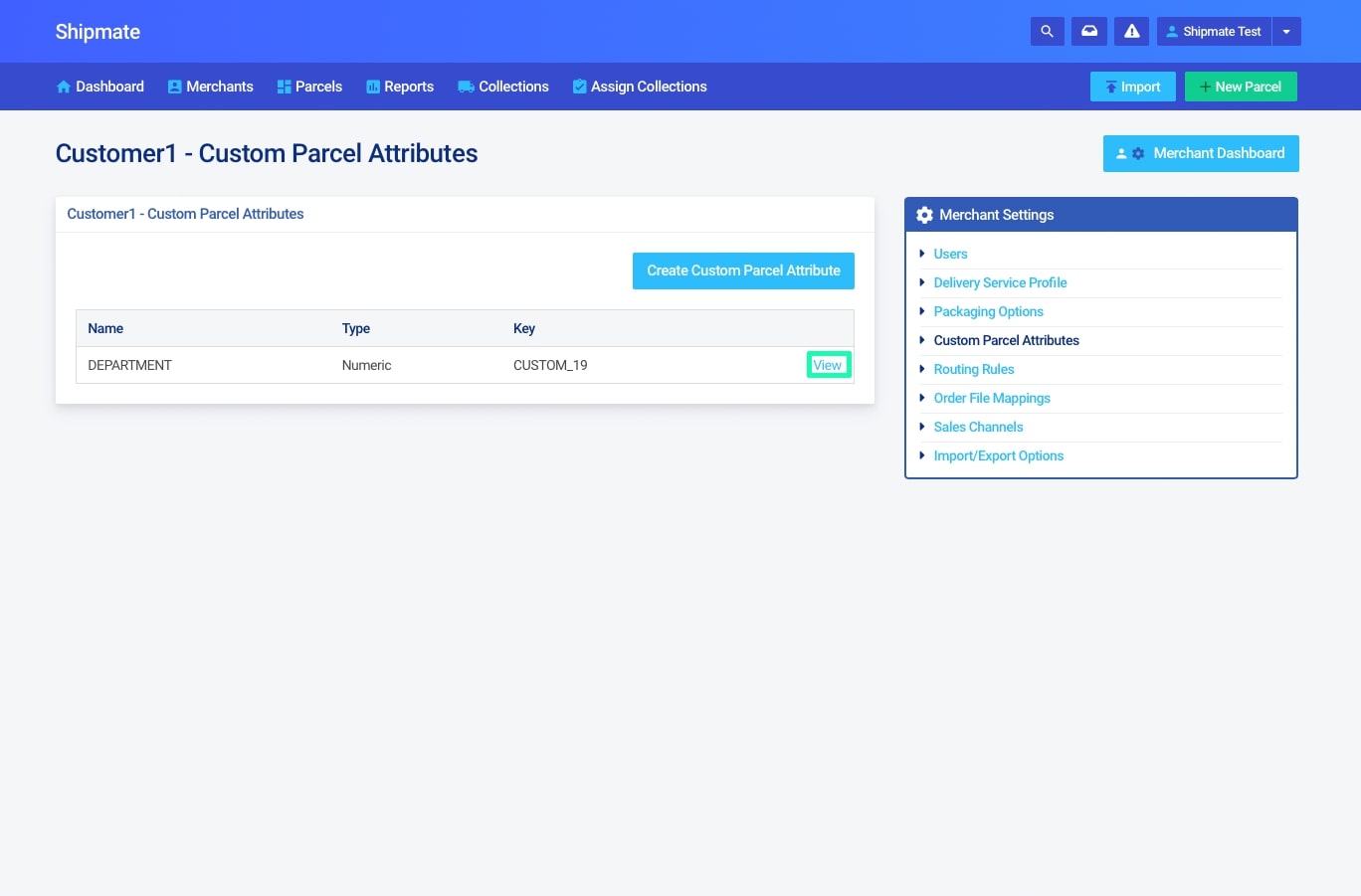
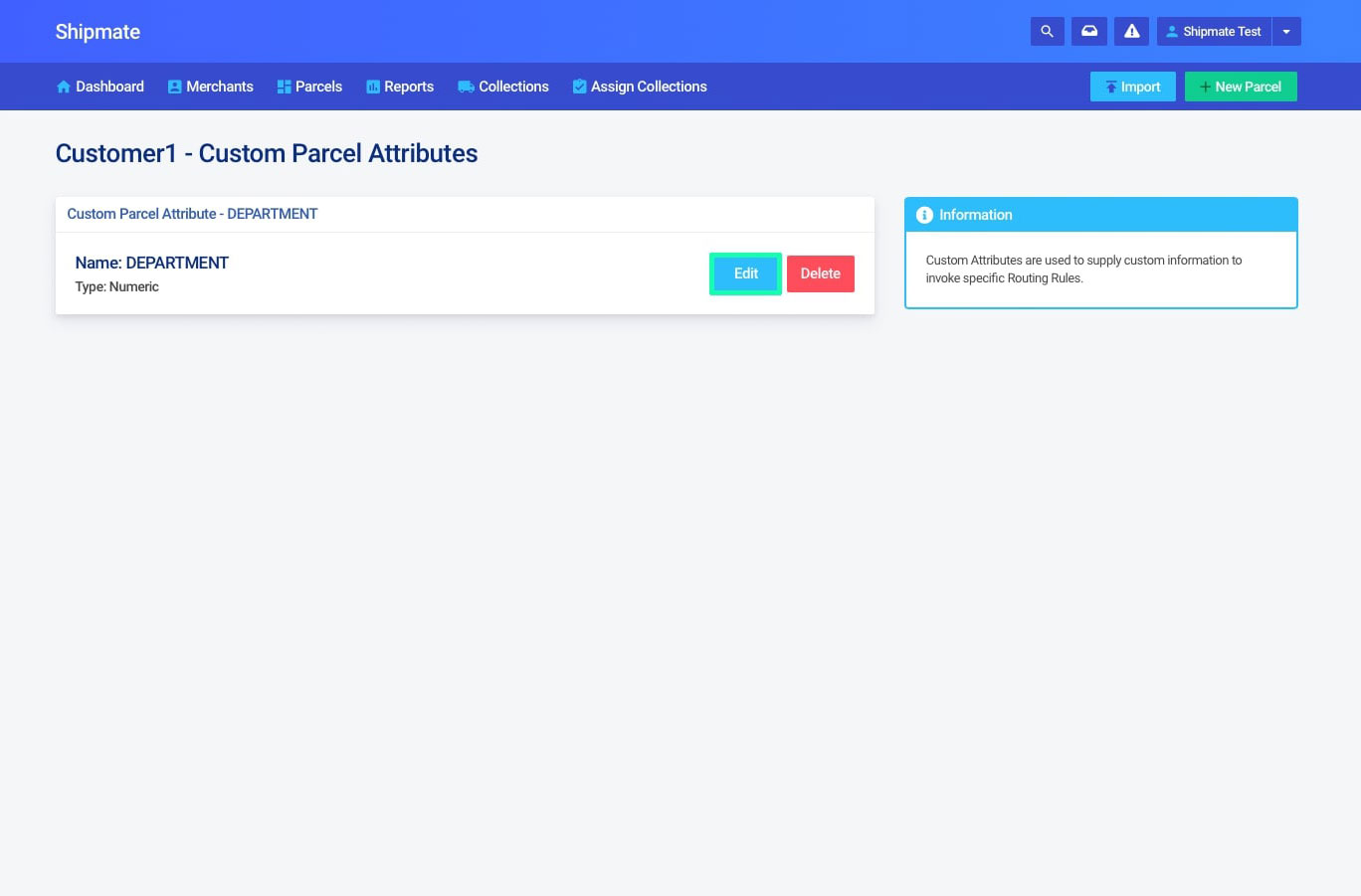
Deleting Custom Parcel Attributes
To delete a custom parcel attribute, click on ‘View’ next to the attribute you wish to delete then select the ‘Delete’ button. A prompt will ask you to confirm the deletion of the attribute and upon confirmation it will then be removed from the available list of attributes.
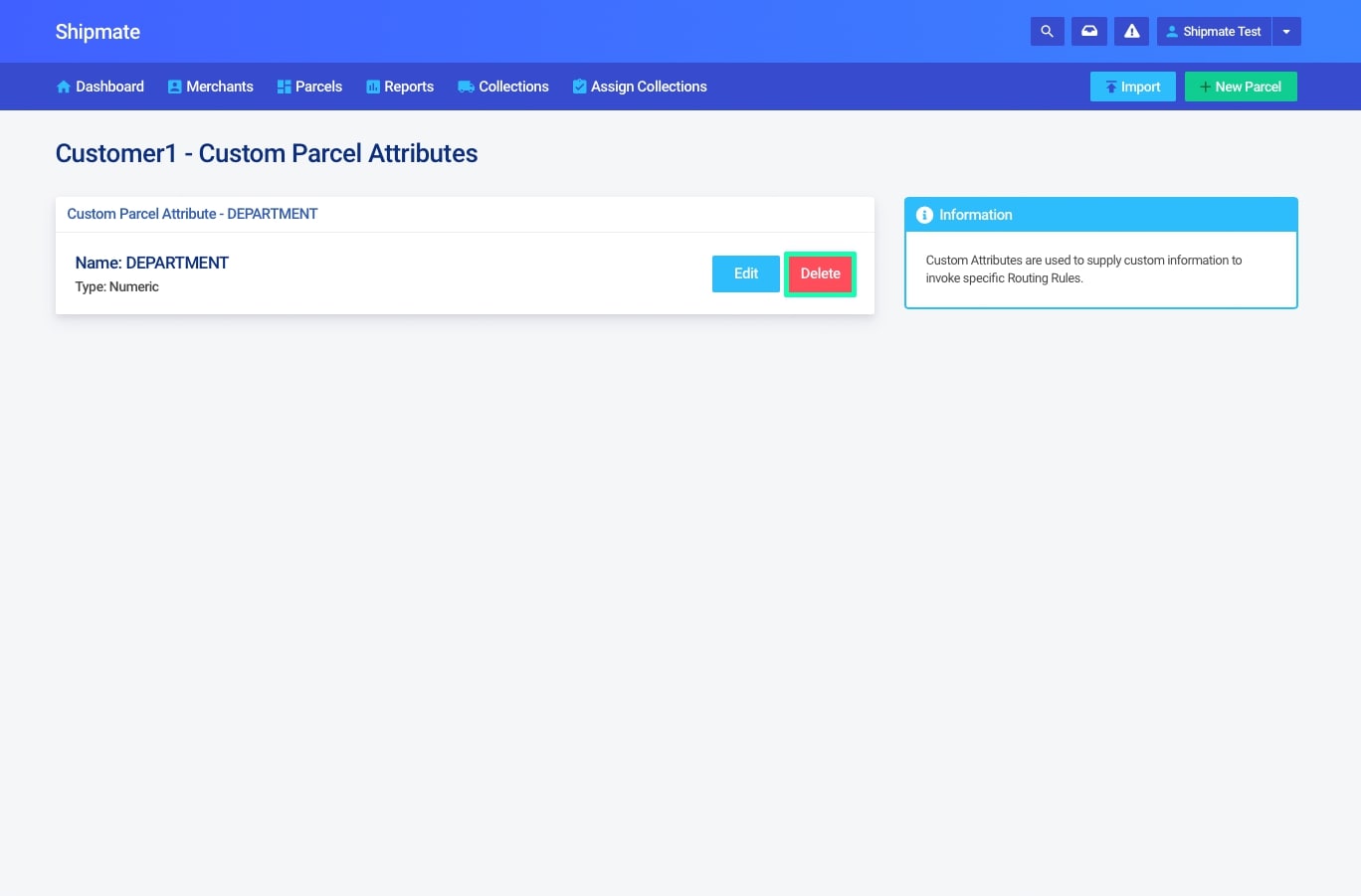
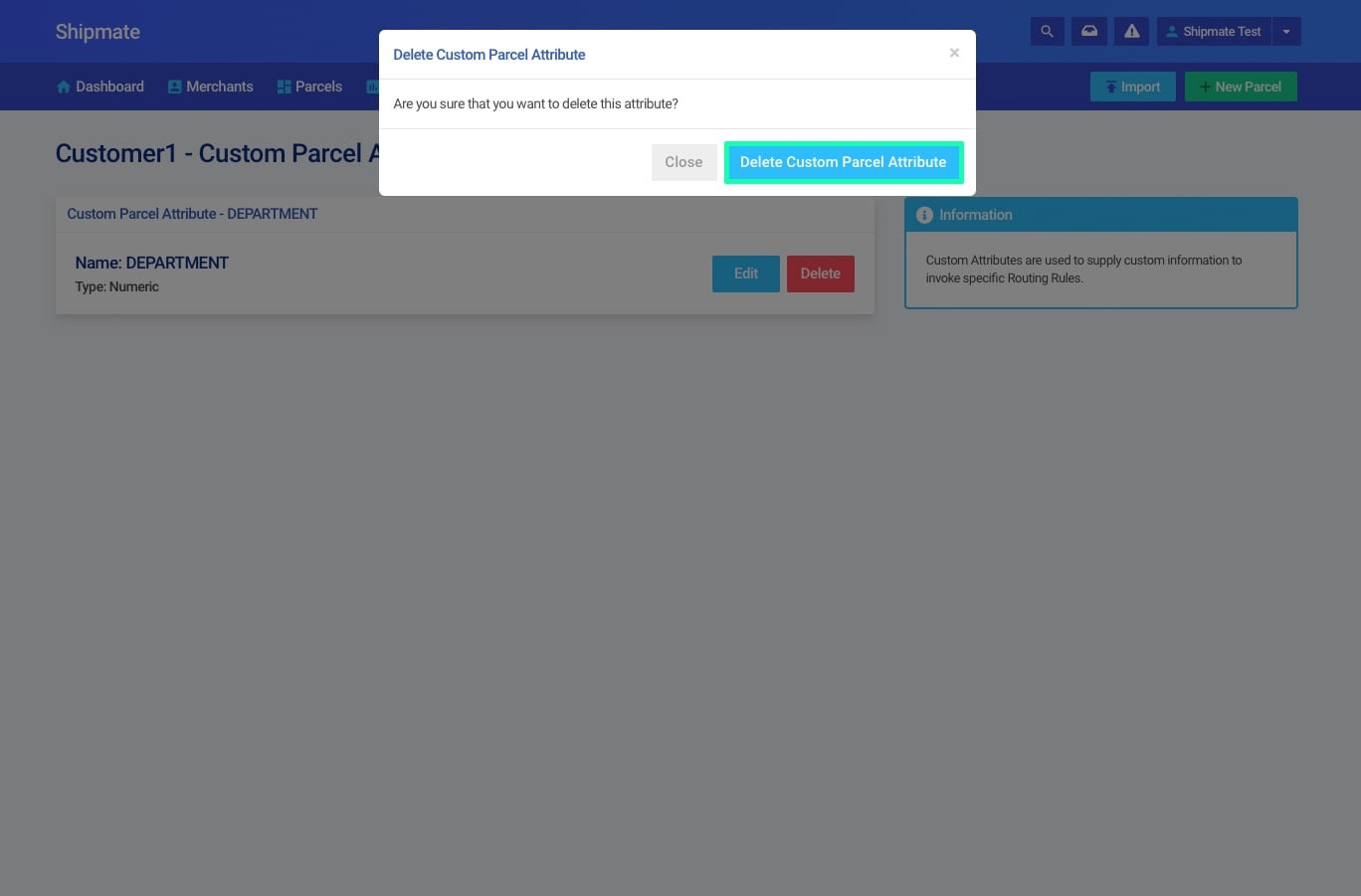
Routing Rules
How Routing Rules Work
Routing Rules are a way of automating your parcel labelling. Shipmate will choose the most appropriate carrier and delivery service based upon rules chosen by you. If you have multiple rules, Shipmate will evaluate each consignment against each rule and then determine the most suitable service automatically, meaning you no longer have to select a service for each individual parcel.
The rules must be active for Shipmate to be able to evaluate them, so make sure to turn on any rules you wish to use. By default, any new rules you create will be inactive until you are happy that they are correct.
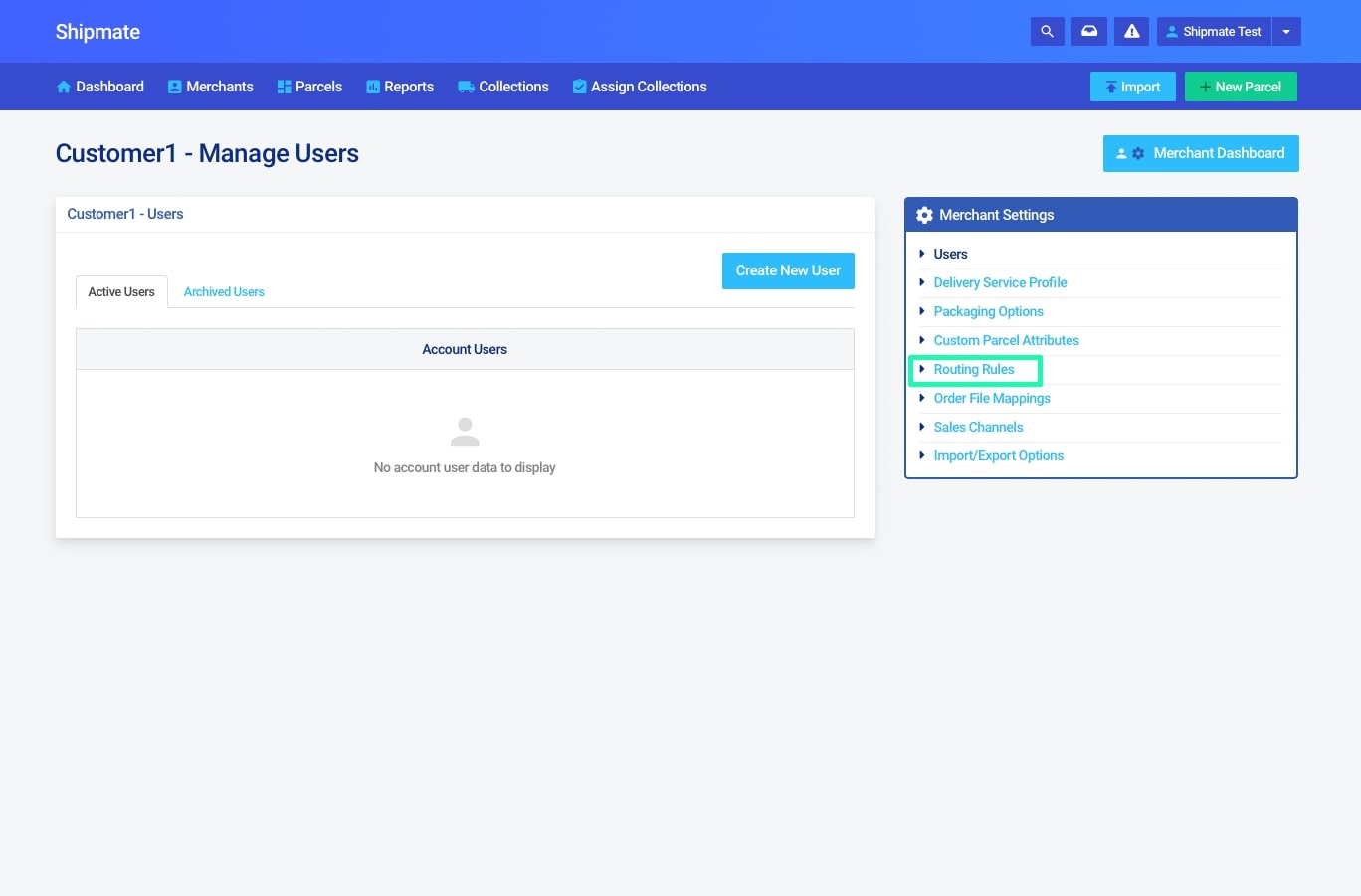
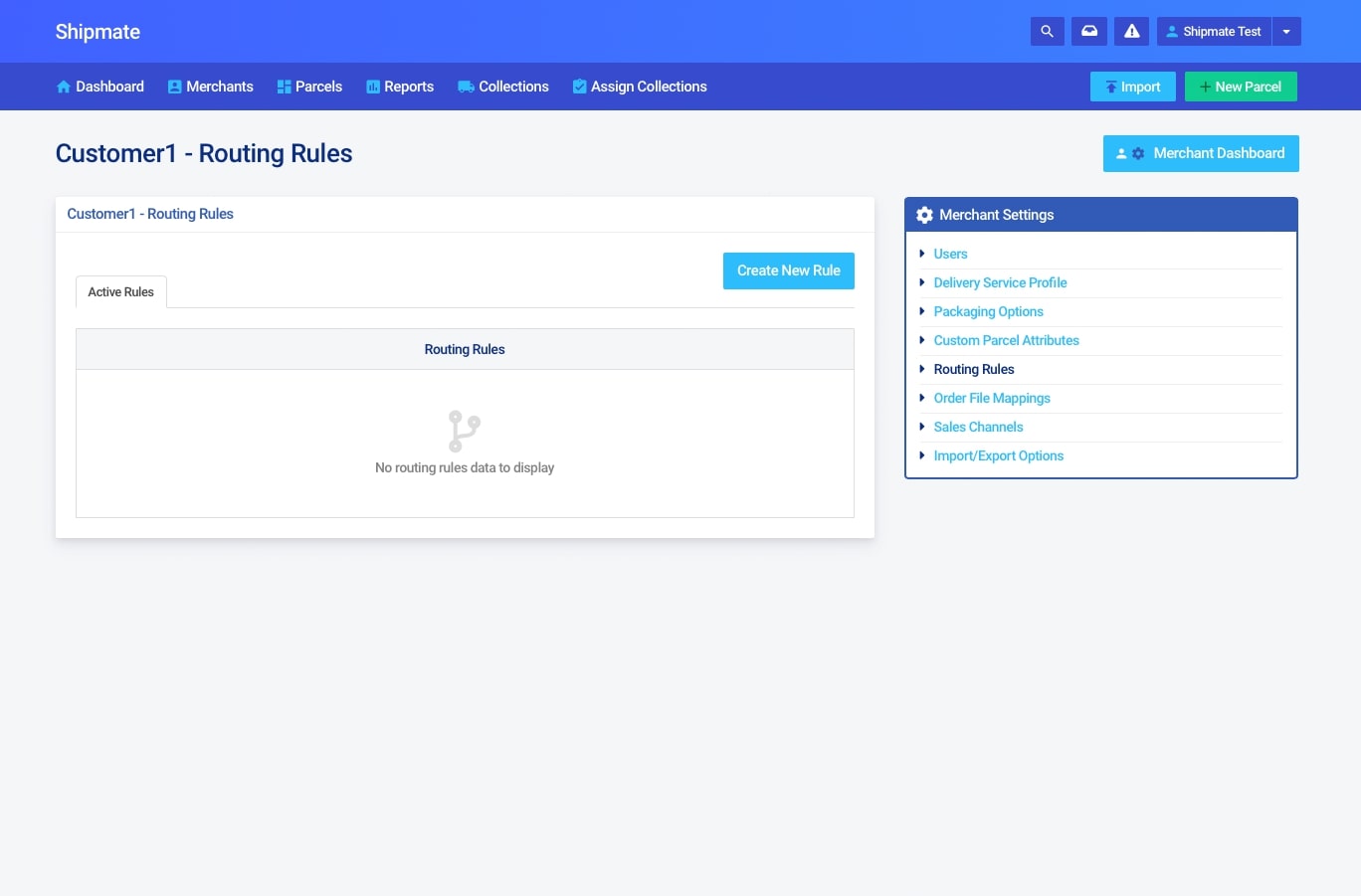
Creating Routing Rules
The Routing Rules menu can be accessed by clicking on your name in the right hand side of the Action Bar and navigating to the ‘Settings’ option. On the right hand side you will find a menu with several different options. To create a Routing Rule, select ‘Routing Rules’ from the side menu then click ‘Create New Rule’.
Here you can name your rule, give it a description and choose criteria that the parcel needs to adhere to.
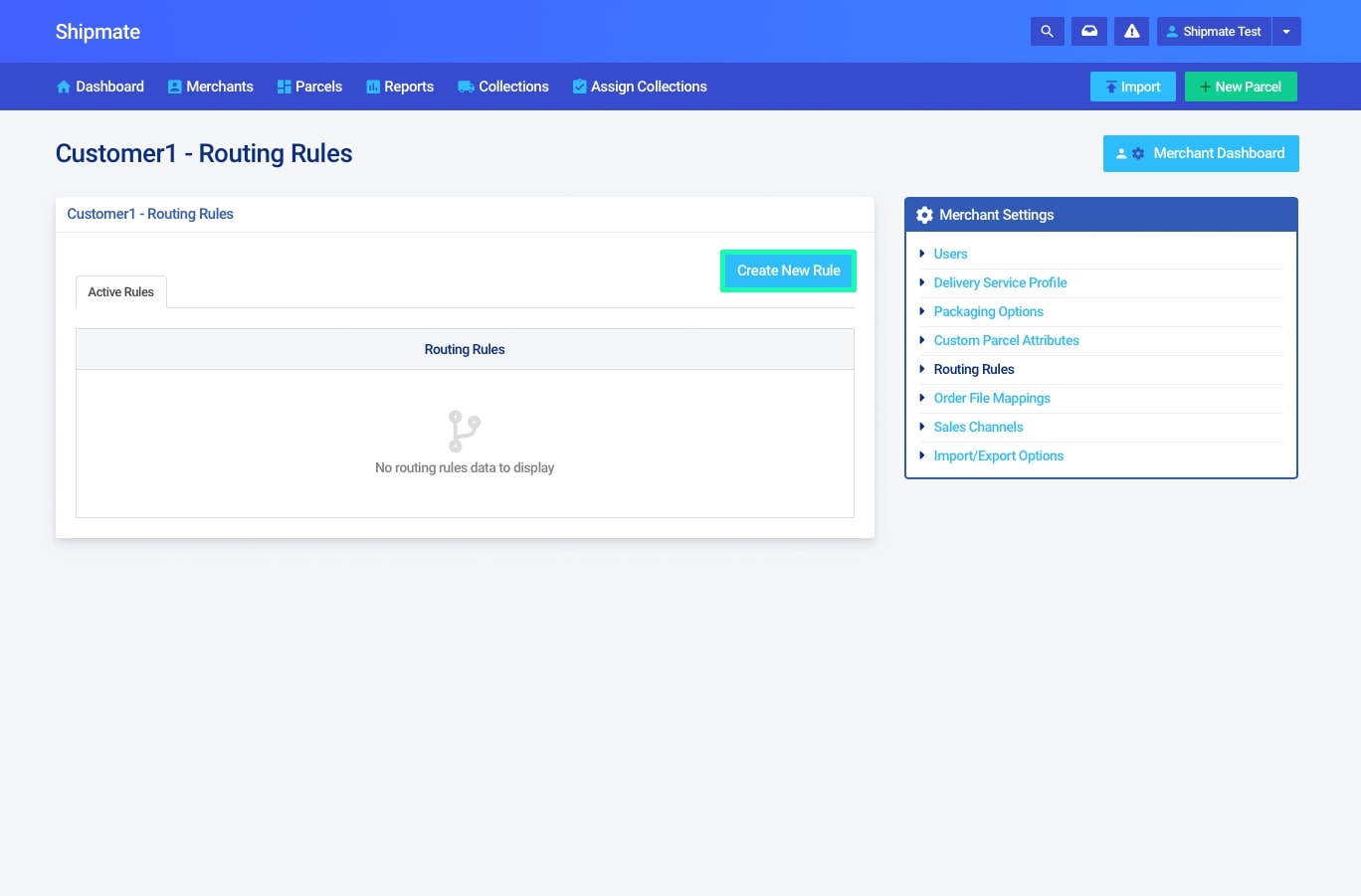
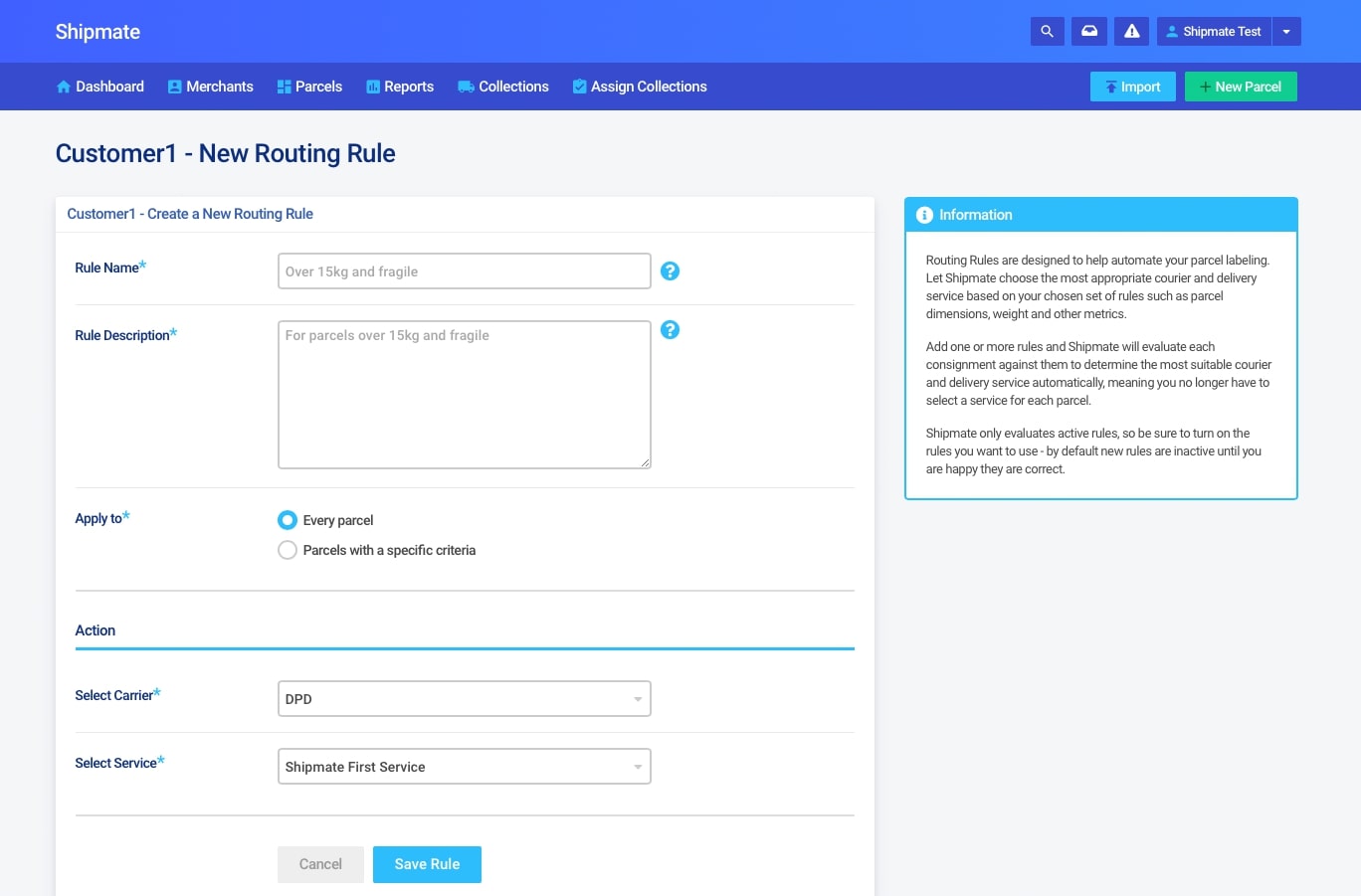
Using Custom Routing Rule Criteria
If you don’t want the rule to apply to every parcel, you can create a rule which only applies to parcels of a specific criteria. Similar to creating Service Condition Criteria, you can specify rules for parcels of different dimensions, weights and values as well as special parcels that could be fragile or perishable. If you have already configured Custom Parcel Attributes, you may also select the values for these attributes required to match your criteria.
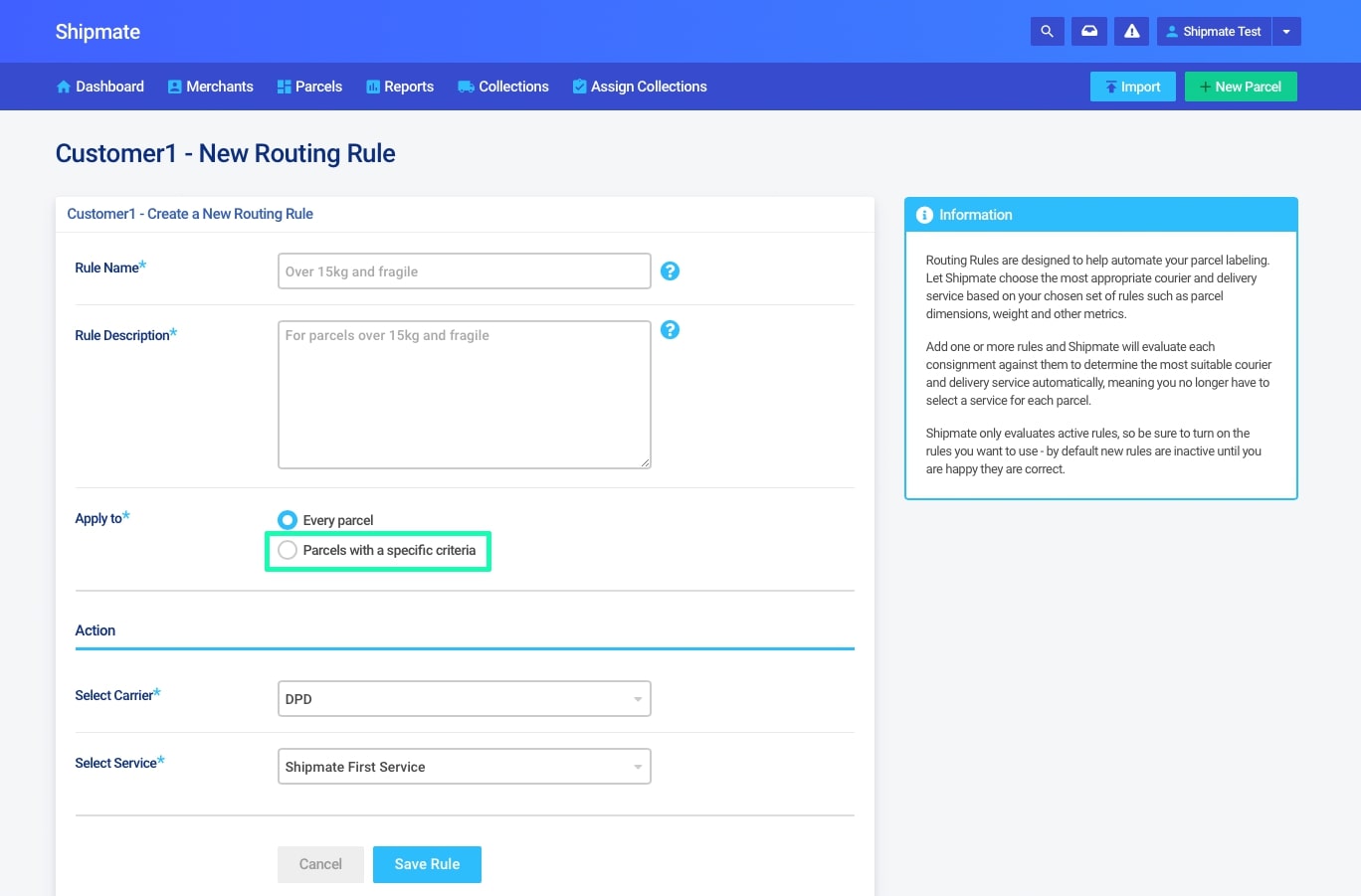
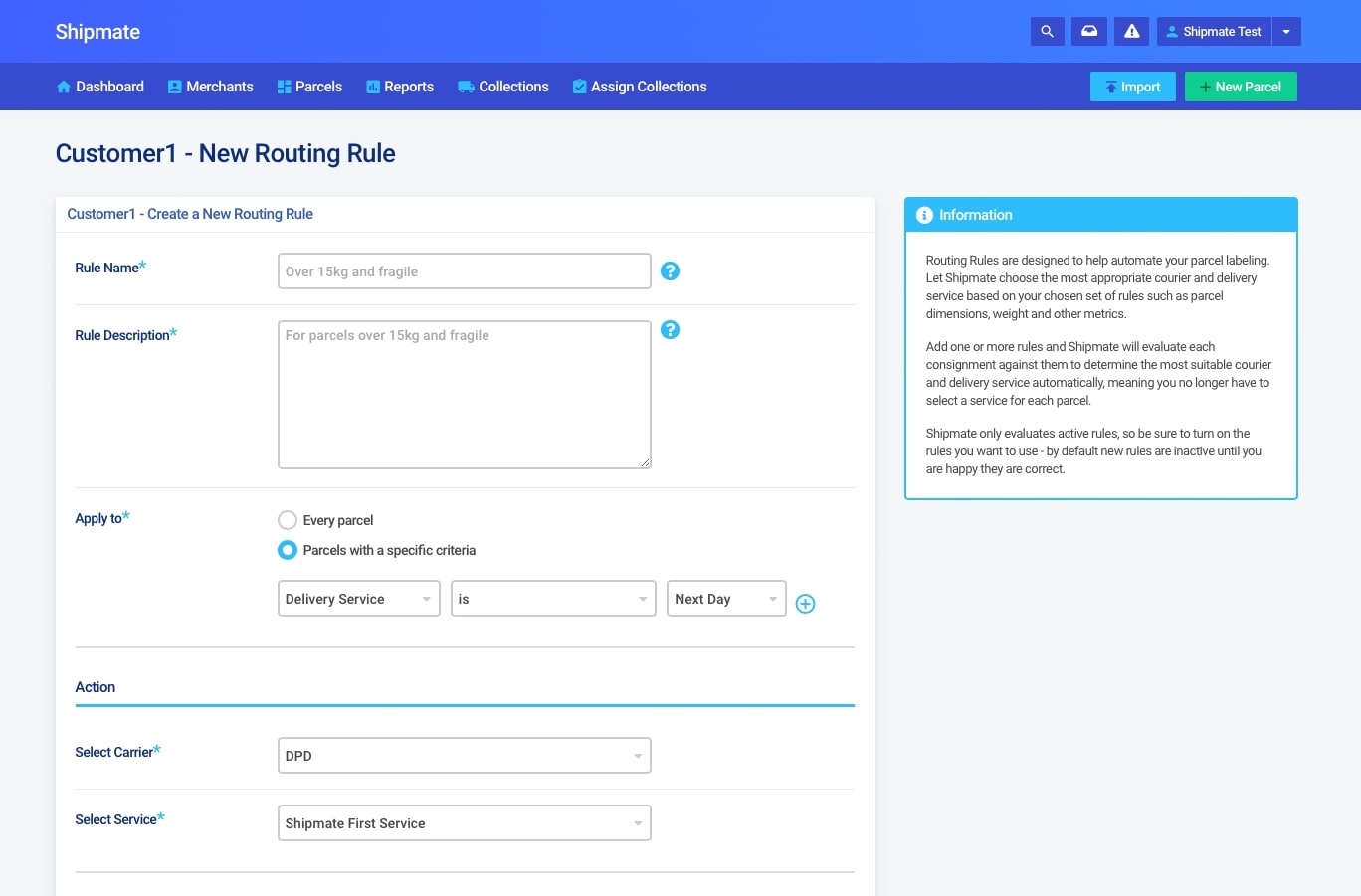
Order File Mappings
You can upload an order file from almost any platform to import your parcels into Shipmate. Simply download a file extract from your order processing system, choosing options that include a header row and output as a comma separated text, or CSV file.
To access the upload area, click the ‘Import’ button on the right hand side of the Main Menu bar, then simply upload your file by dragging it to the drop-zone area or by clicking the ‘Choose File’ button to find the file on your computer.
Your file will be checked to ensure it can be processed, then you can select the file type from a list of presets you have previously configured, or set up a new one.
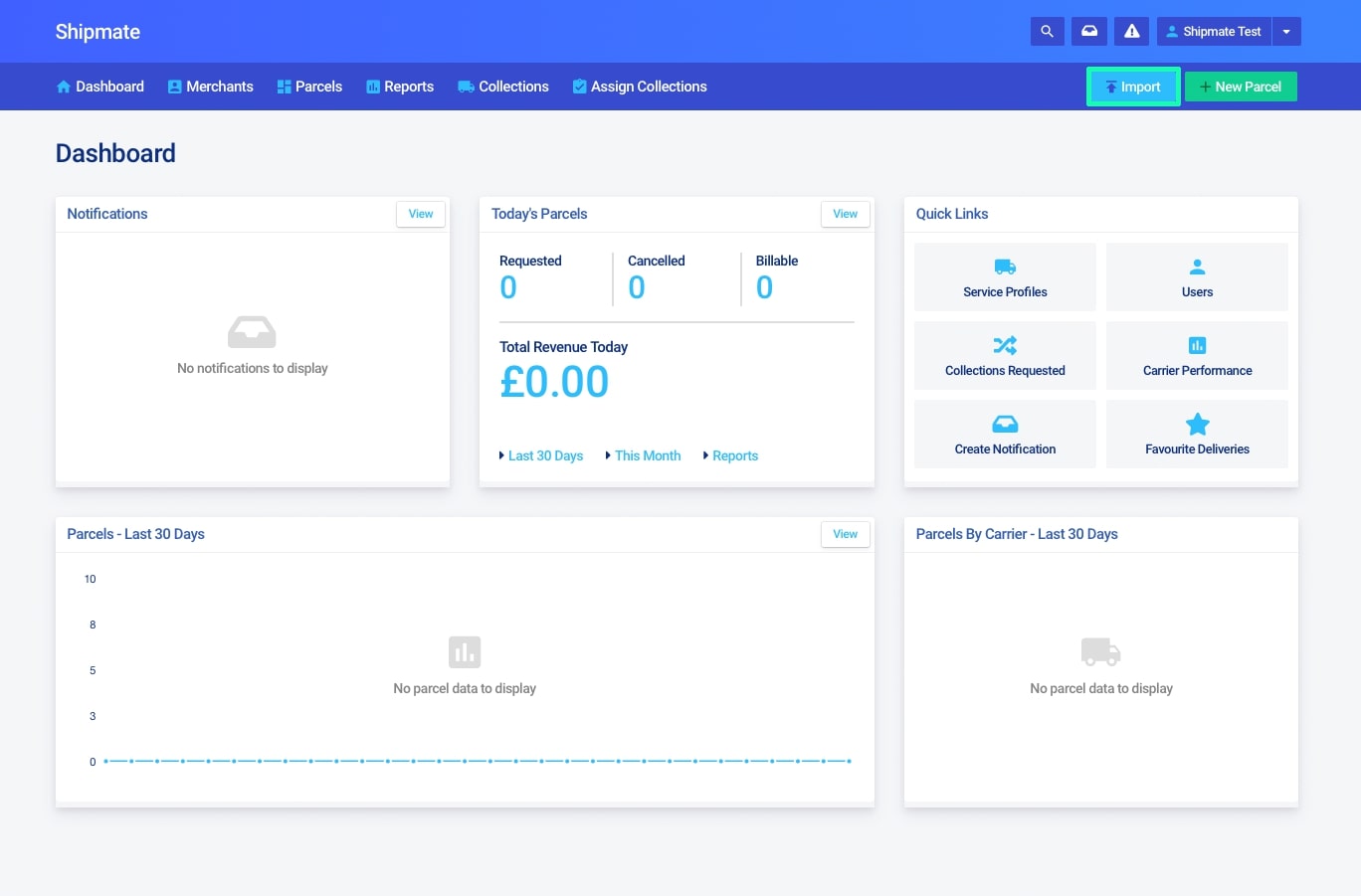
Supported File Types
Shipmate supports various types of file for importing Order Files. Shipmate natively supports Comma-Separated Value (CSV) file handling and allows you to easily configure data mappings, allowing Shipmate to handle your files correctly.
By arrangement, Shipmate can also support file types including XML, Plain Text File and JSON among others. If you wish to configure one of these file types, please contact support@shipmate.co.uk to arrange the implementation of a file importer. There may be a charge for this service.
Configuring a New Order File Mapping
An Order File Mapping is already configured as the ‘Default’ option for Shipmate.
When creating a new mapping, you simply need to browse for, or drag and drop, a file with the columns Shipmate needs to process your orders and generate parcel labels.
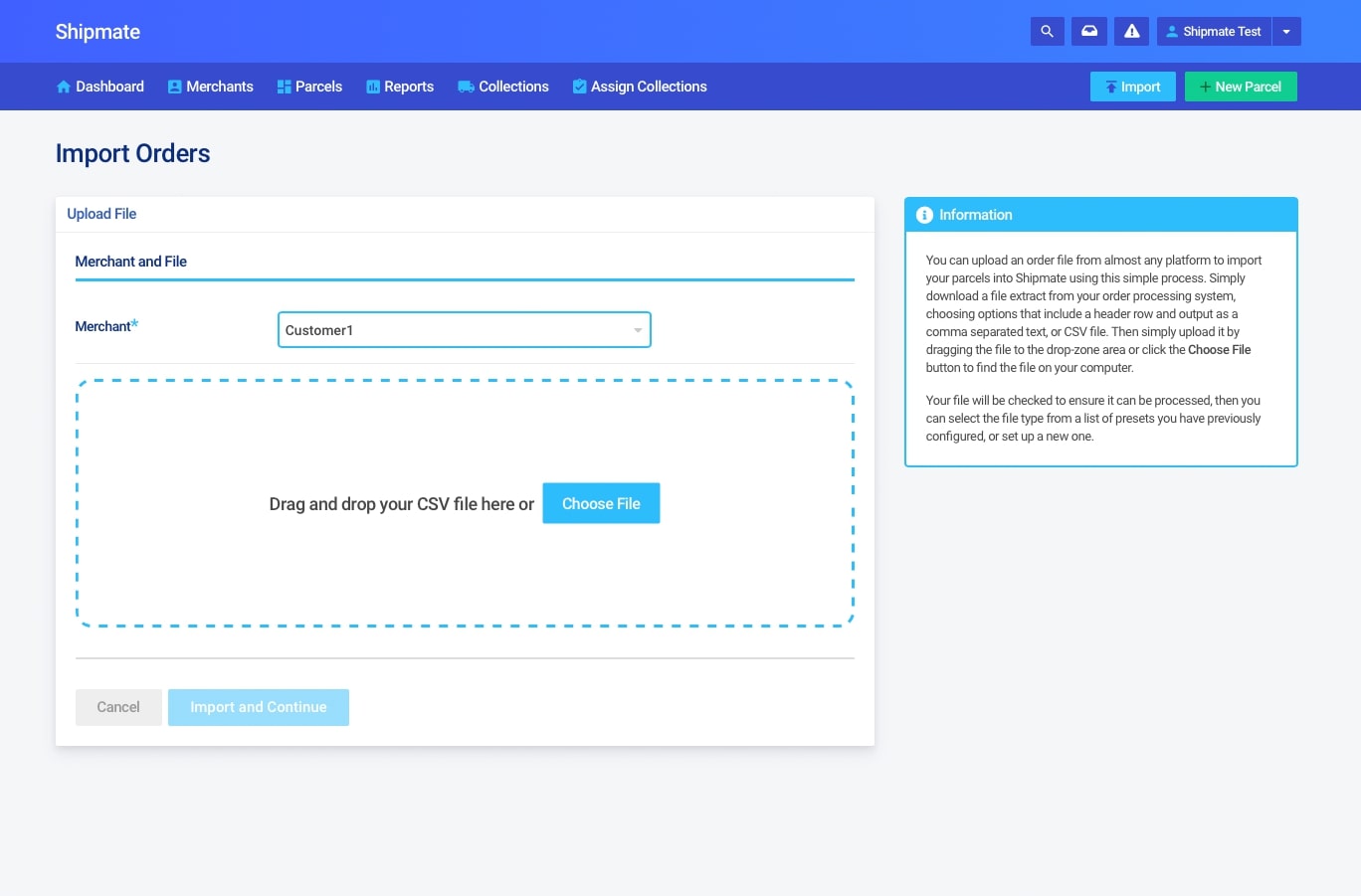
Sending and Handling Parcels
Label Specifications
Printer Compatibility
Shipmate has been designed to work with almost any printer, including many of the popular thermal label printers by Zebra, Citizen, Toshiba and Honeywell.
If your label printer supports ZPL-II, this is the recommended method for printing labels. If not, Shipmate can also output labels in PDF format for printing on any supported printer, including standard laser and inkjet printers.
Labels for most carriers are in the standard 6x4 inch format, so please ensure you use suitable media in your printer.
Print Media for Thermal Label Printers
We recommend using 6x4” Direct Thermal labels from a reputable manufacturer and supplier to ensure optimal print quality. All labels output by Shipmate are in 6x4” format and many carriers stipulate this as part of their integration testing criteria.
Don’t be tempted to opt for the cheapest possible labels as they can often produce inferior results such as poor definition on barcodes, which can lead to scanning issues.
Print Media for Laser and Inkjet Printers
We recommend using the A4 S16 Integrated Label for use on Shipmate as this has a 6x4” peel-off area. Shipmate supports this media type in both top-right and bottom-left orientation by default. If you use any other type of media or have your own custom stock, please contact support@shipmate.co.uk to ask us to set up a bespoke template for you. Provided the label area is 6x4” we should be able to accommodate any paper size and layout.
Methods of Generating Labels and Sending Parcels
Shipmate Web Application - Book Individual Parcels
An individual parcel label can be created by selecting ‘New Parcel’ from the right of the Main Menu. From here you can click ‘Create New Parcel’. You may then enter the parcel and delivery details into the on-screen form.
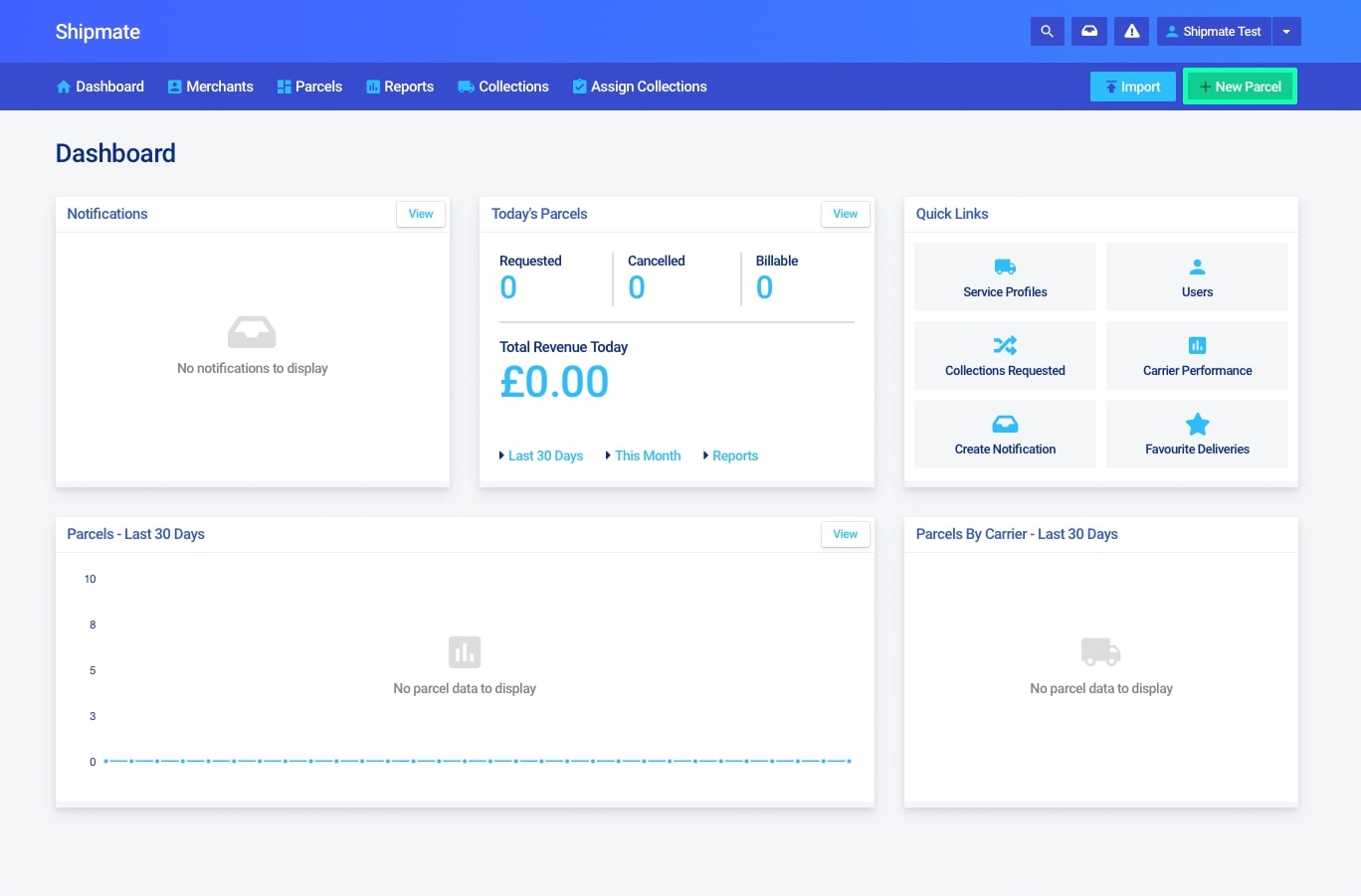
Shipmate Web Application - Import Order File
To access the upload area, click the ‘Import’ button from the right of the Main Menu, then simply upload your file by dragging it to the drop-zone area or by clicking the ‘Choose File’ button to find the file on your computer.
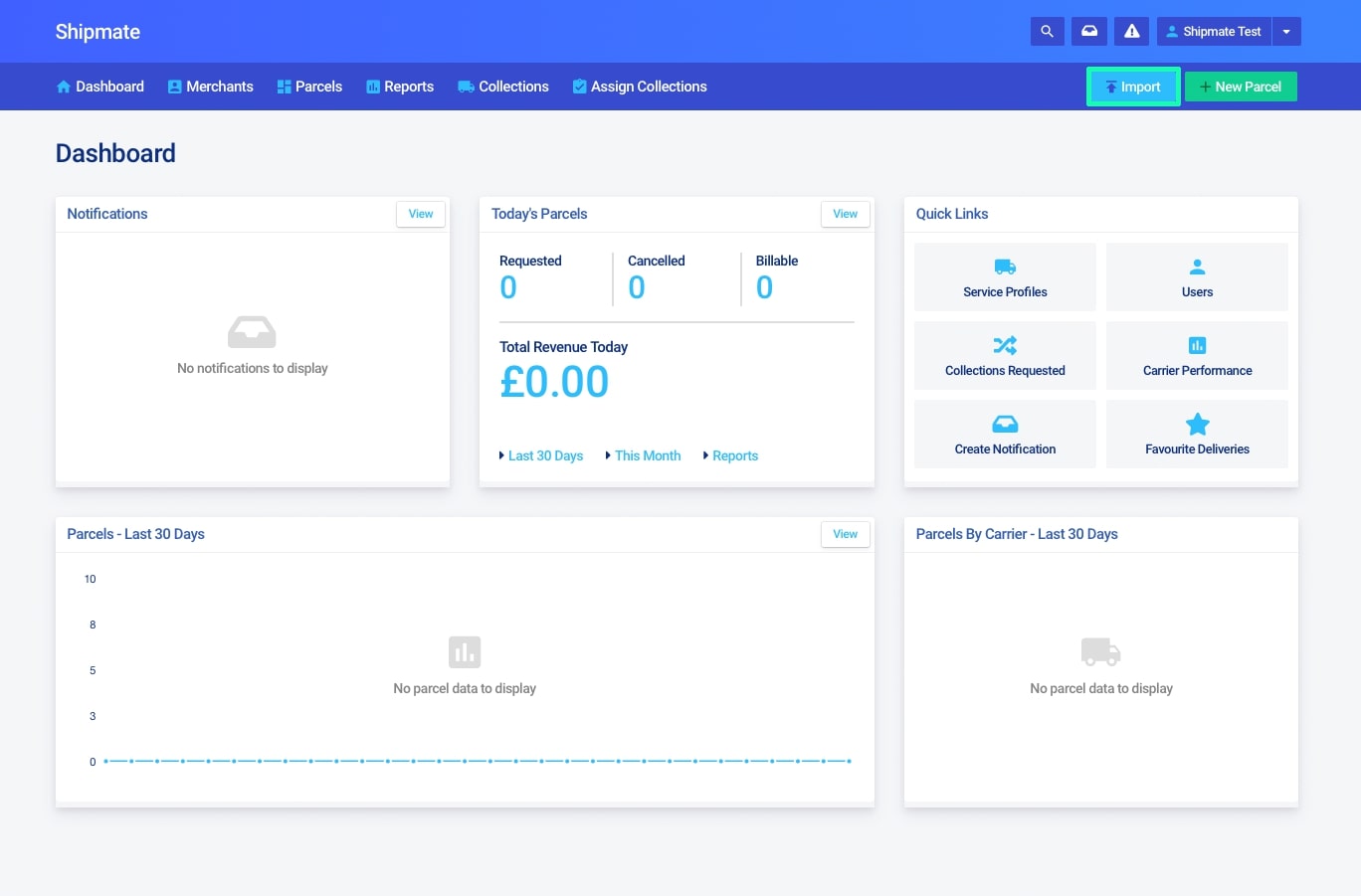
Shipmate Windows Application - Import Order File
If you wish to import order files using the Shipmate Windows app, there is a dedicated guide to help you through this process. You can find this at shipmate.co.uk/guides/windows-application
Shipmate API
If you wish to generate labels using the Shipmate Windows API, there is a dedicated guide to help you through this process. You can find this at shipmate.co.uk/guides/api.
Shipmate Plugins for Third Party Applications
We are currently in the process of writing plugins for popular third party applications. If you require a direct integration with your platform, let us know and we will prioritise development accordingly.
How Shipmate Handles Parcel Information
Parcel and Order Reference Numbers
Shipmate requires a unique reference for each of your parcels and orders in order to help reconcile them in your account. Most order systems will generate a sequential unique number for each of your orders and be capable of outputting unique references for each parcel.
Throughout Shipmate you may discover Order and Consignment references - these are the same thing. Parcel references are for each individual parcel within a consignment should there be more than one. For example if your order / consignment reference is 123456 and comprises two parcels, you may have parcels with references 123456-01 and 123456-02.
Required Details
The following details are required to create a parcel label inside Shipmate:
- Unique Parcel and Order Reference
- Delivery Name
- Delivery Address
- Town/City
- Postal Code
- Country
- Weight
- Dimensions (width, depth, height)
- Contents value
Contents Properties
It is sometimes necessary to declare the type of contents inside a parcel, to ensure the correct delivery service is selected. Default properties you can choose from include Fragile, Perishable and Hazardous. While optional, these properties should be selected in the circumstances where they should be used for compliance reasons and to meet your obligations under contractual agreements with the carriers.
Custom Parcel Attributes
If you have configured your account to accept Custom Parcel Attributes, you can add them when entering your parcel details. The information entered may then be used to route your parcel according to predetermined routing rules.
Booking Individual Parcels
An individual parcel label can be created by selecting ‘New Parcel’ from the right of the Main Menu. From here you can click ‘Create New Parcel’. You may then enter the parcel and delivery details into the on-screen form.
Providing Parcel Information
The parcel information screen will ask you to provide various details about the parcel such as its dimensions, value and weight. You can also specify if there are any special properties about the contents of the parcel. If you have defined any custom parcel attributes, these will be available for selection as well.
This information will be used in the later stages to recommend you a Carrier and Service which fits the parcels requirements.
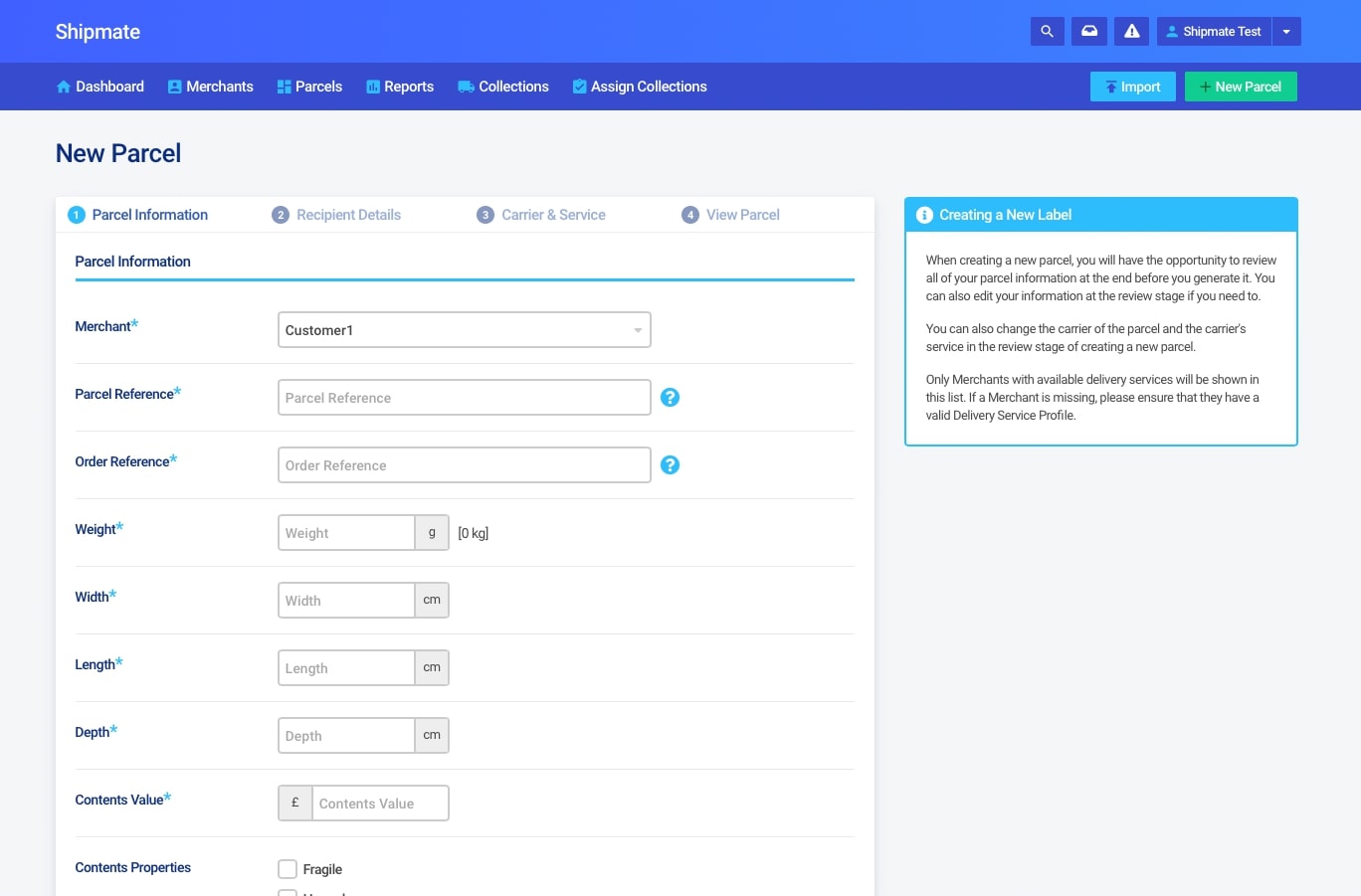
Providing Recipient Details
As part of the label generation service, the recipients details will need to be provided. This includes the usual name and address as well as optional contact details.
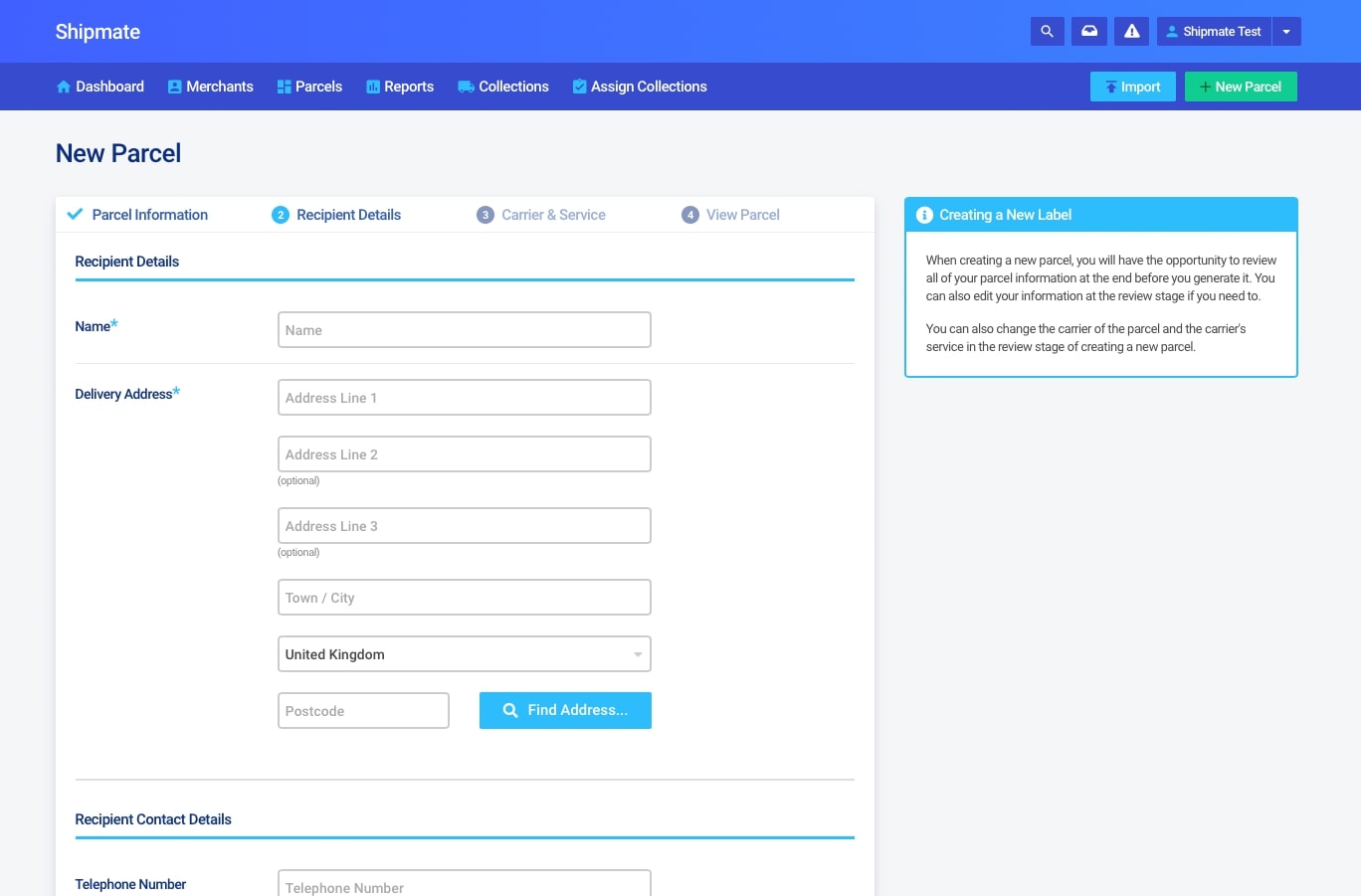
Selecting a Carrier & Service
After you have provided all of the relevant information, Shipmate will automatically check through your active routing rules and select the best service for your parcel.
All of the routing rules that apply to the parcel will also be available if you wish to change the selection that Shipmate has made for you.
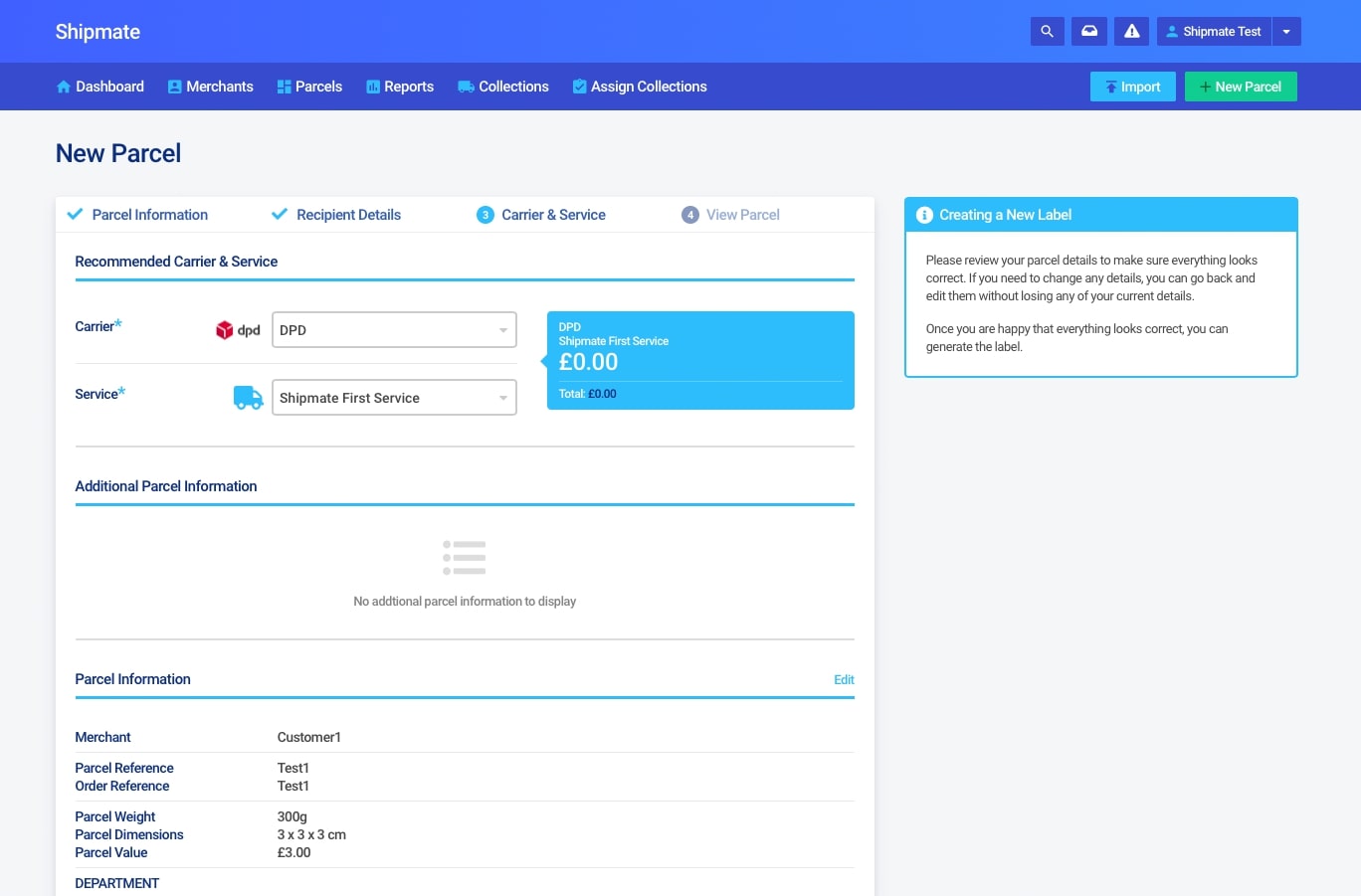
Generating the Label
To generate the label, simply click the ‘Generate Label’ button and you will be taken to a screen where you can see an overview of the consignment details.
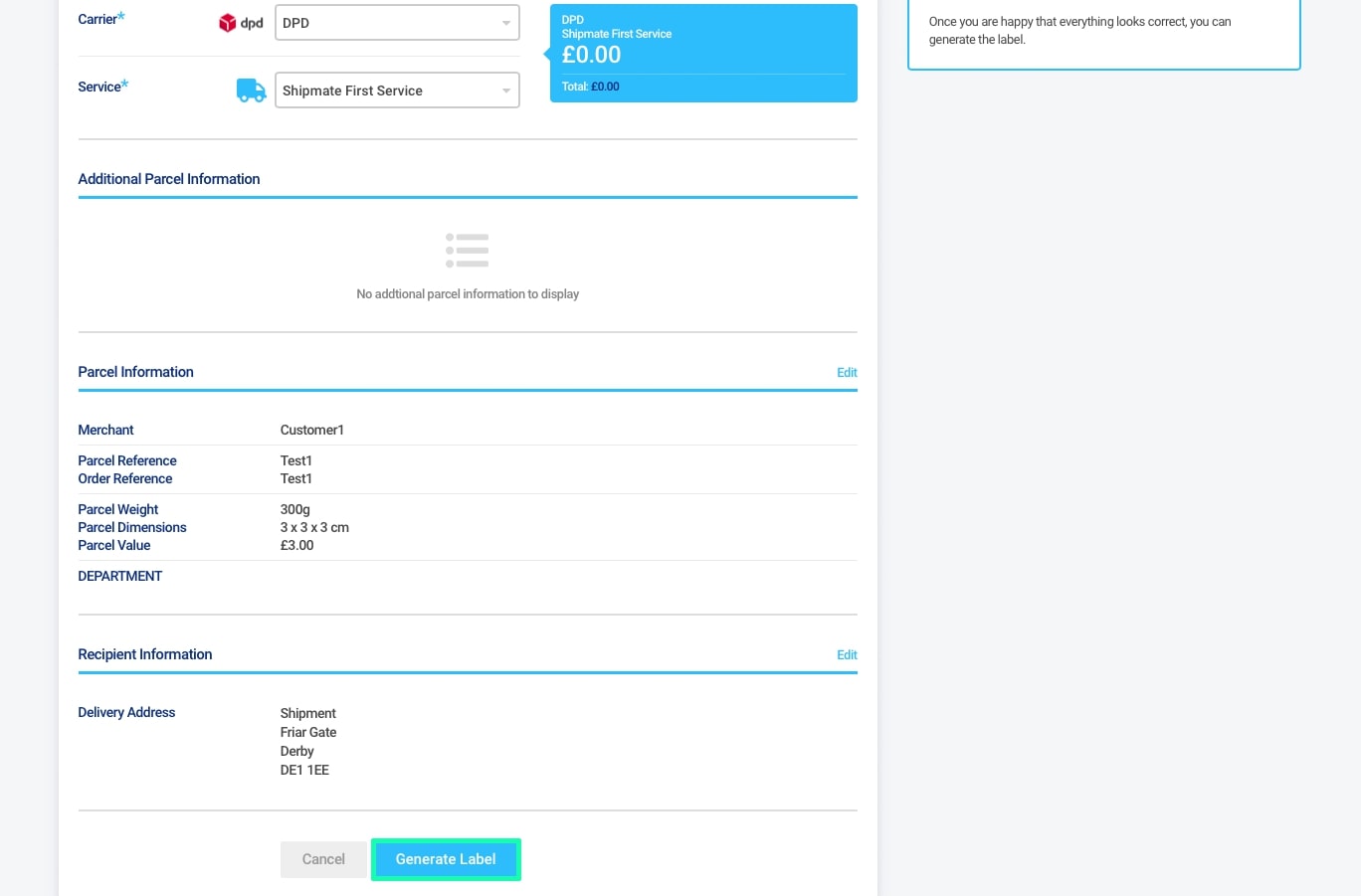
Printing Labels
You can download labels for printing by clicking the ‘Download Label’ button. This will download the label as a PDF document you can then print as you would any other document.
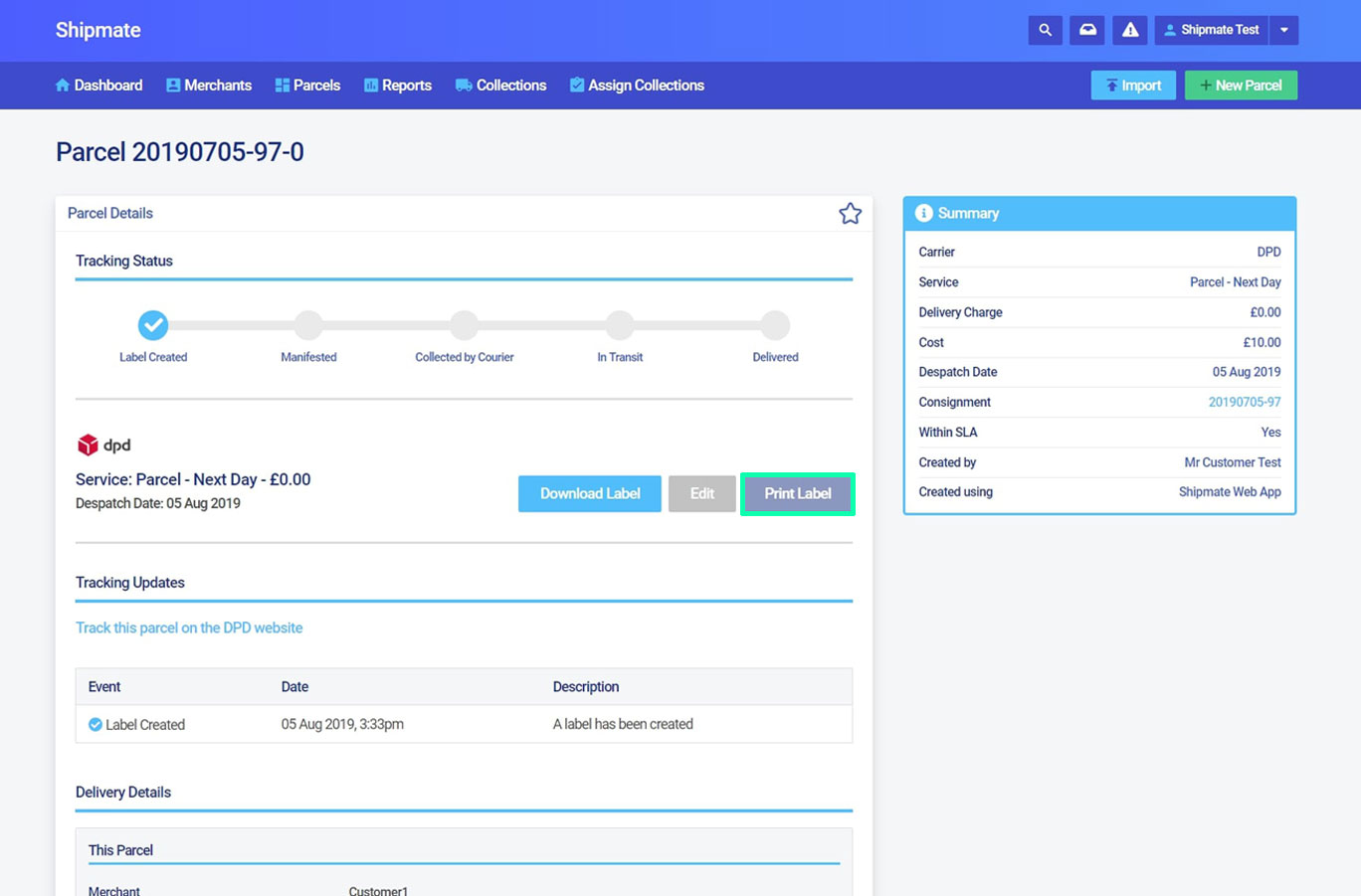
Printing Labels using Shipmate WebPrint
Our WebPrint technology connects your printer with web and mobile applications that integrate with Shipmate, meaning you can print labels in the correct format easily and without having to use the print dialogue each time. Compared with printing labels manually, it works like magic and saves you a huge amount of time and reduces potential for error.
If you wish to print labels using the Shipmate Windows app, there is a dedicated guide to help you through this process. You can find this at shipmate.co.uk/guides/windows-application.
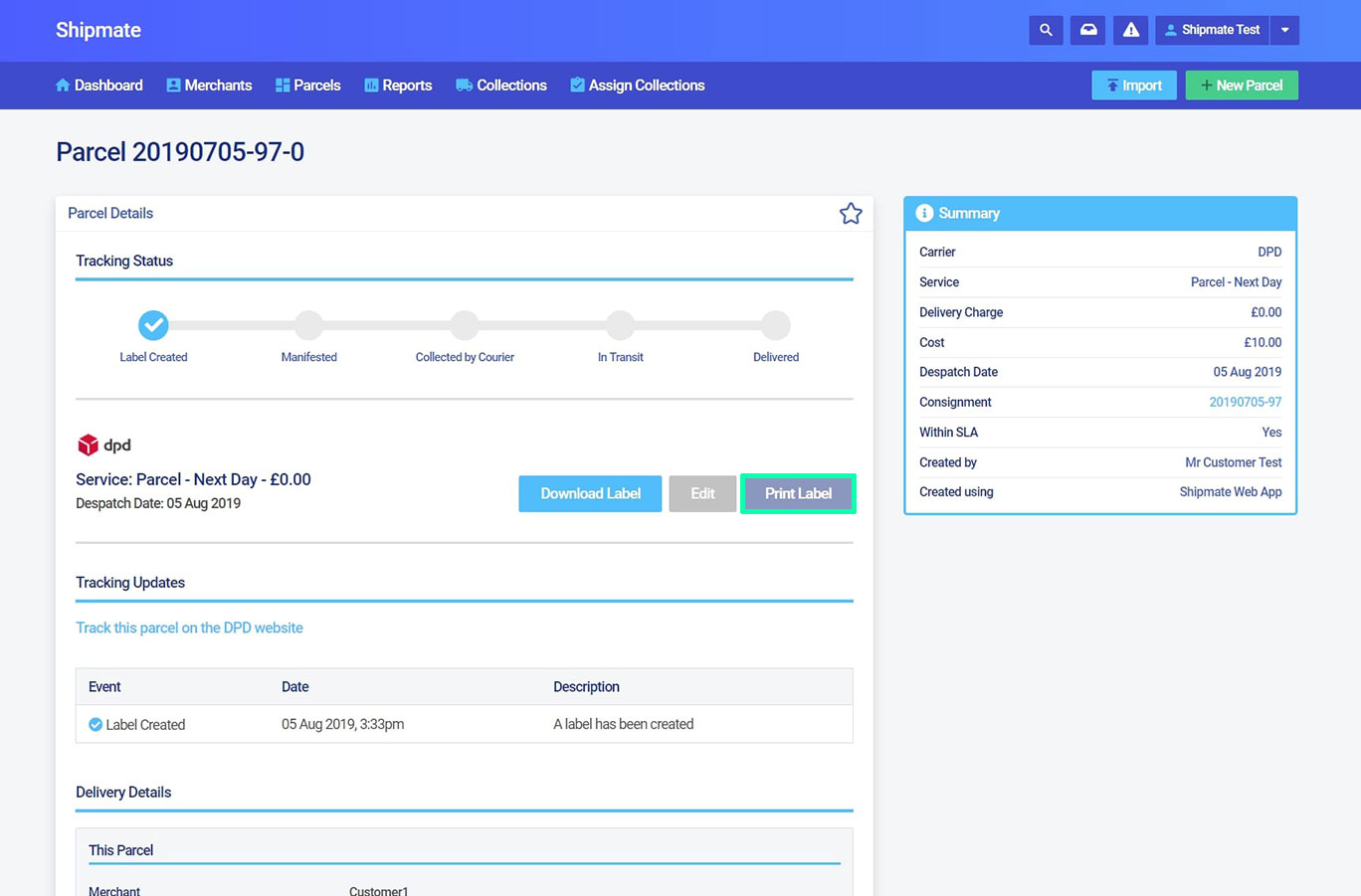
Importing Order Files
You can upload an order file from almost any platform to import your parcels into Shipmate. Simply download a file extract from your order processing system, choosing options that include a header row and output as a comma separated text, or CSV file.
To access the upload area, click the ‘Import’ button in the top right of the Main Menu then simply upload your file by dragging it to the drop-zone area or by clicking the ‘Choose File’ button to find the file on your computer.
Your file will be checked to ensure it can be processed, then you can select the file type from a list of presets you have previously configured, or set up a new one.
When creating a new mapping, you need to match the columns on your text file with the fields Shipmate needs to process your orders and generate parcel labels.
Ensure each of the fields marked with a blue asterisk (*) are matched to a column from your file, then give the file type a name so you can easily select this type of file next time you use it. A good example might be “eBay Order File” or “Magento Orders”.
For any measurements, select the units that your import will be in. These values will be converted to generic Shipmate values (grams and centimetres).
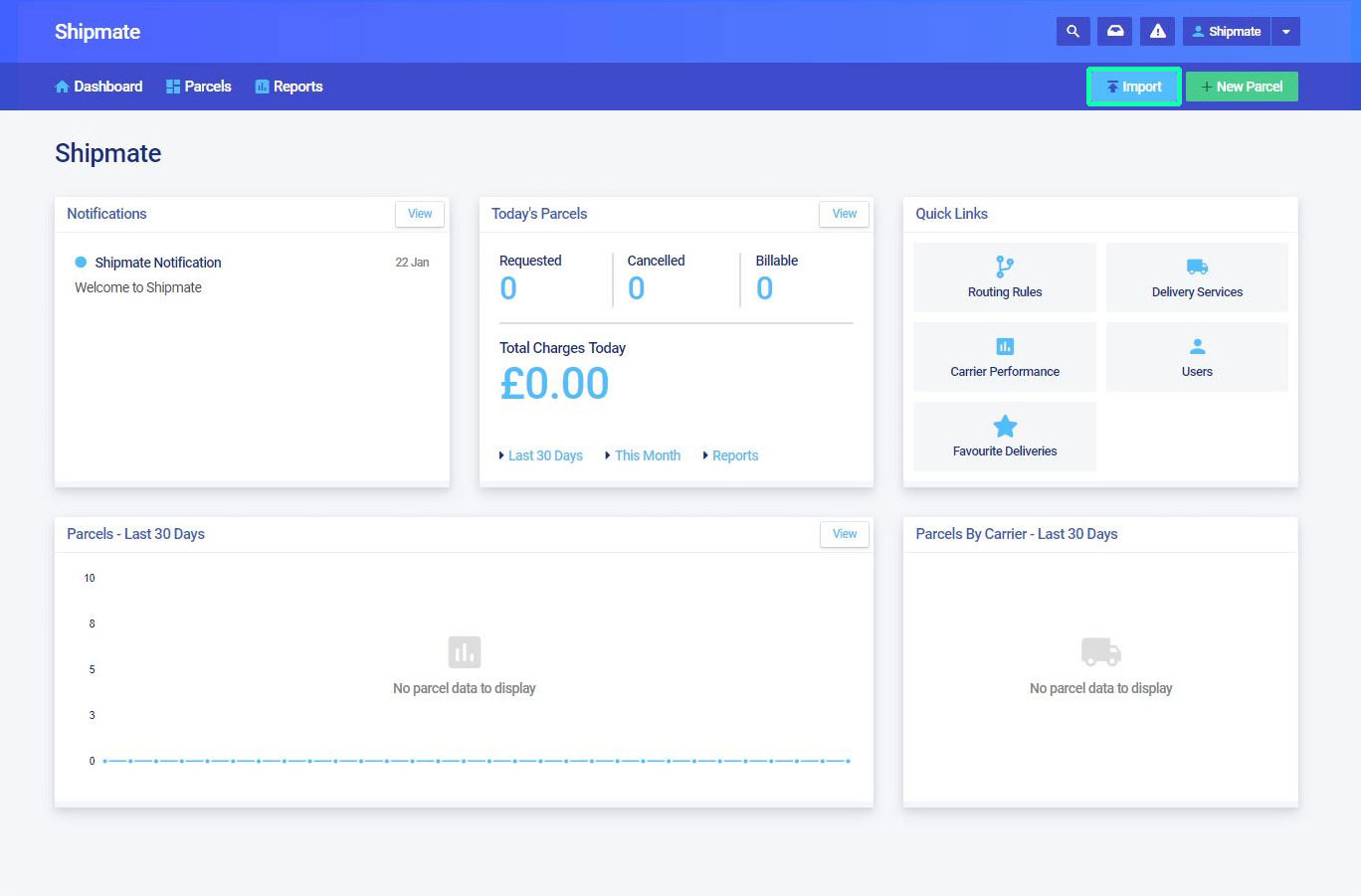
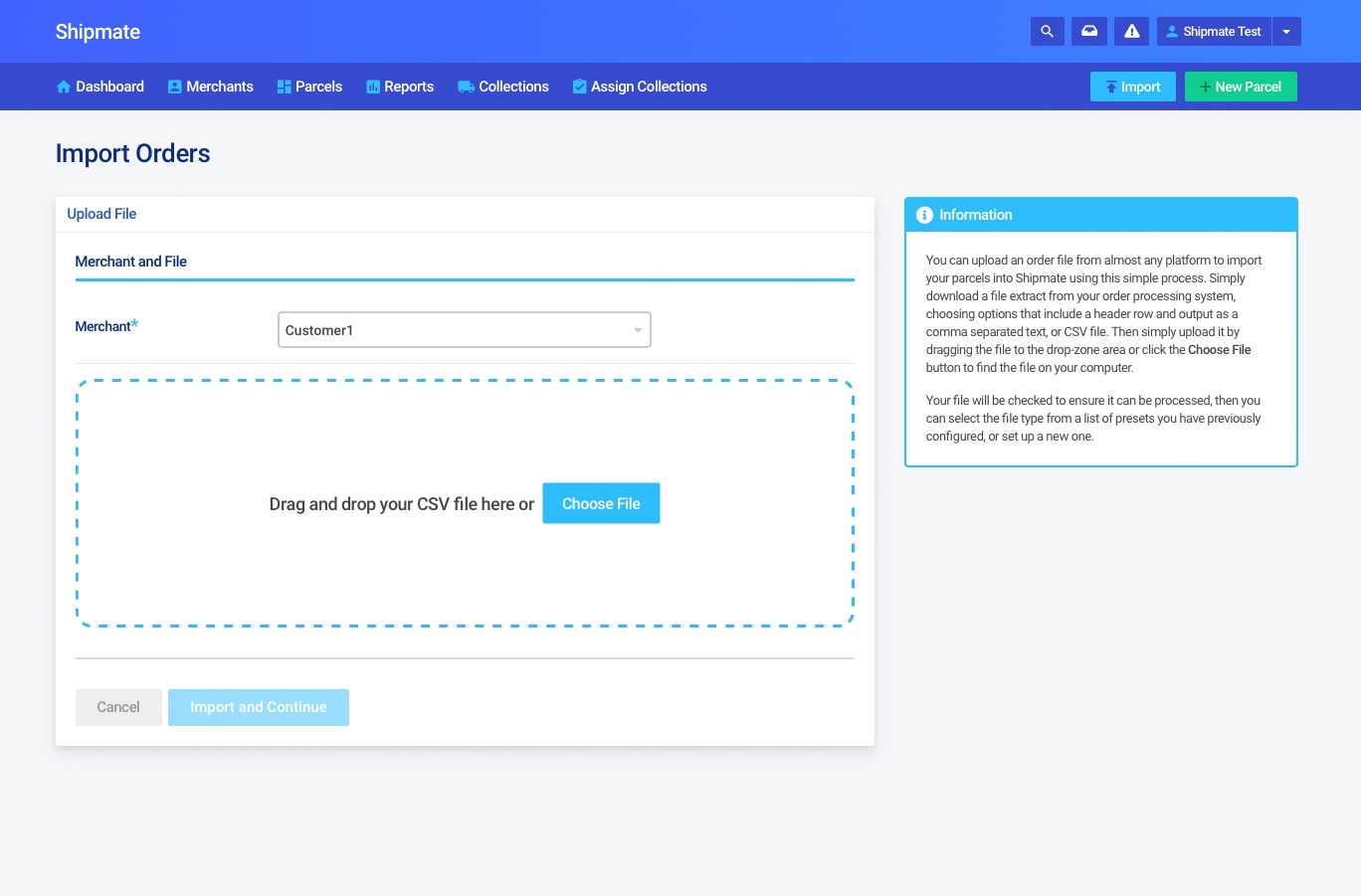
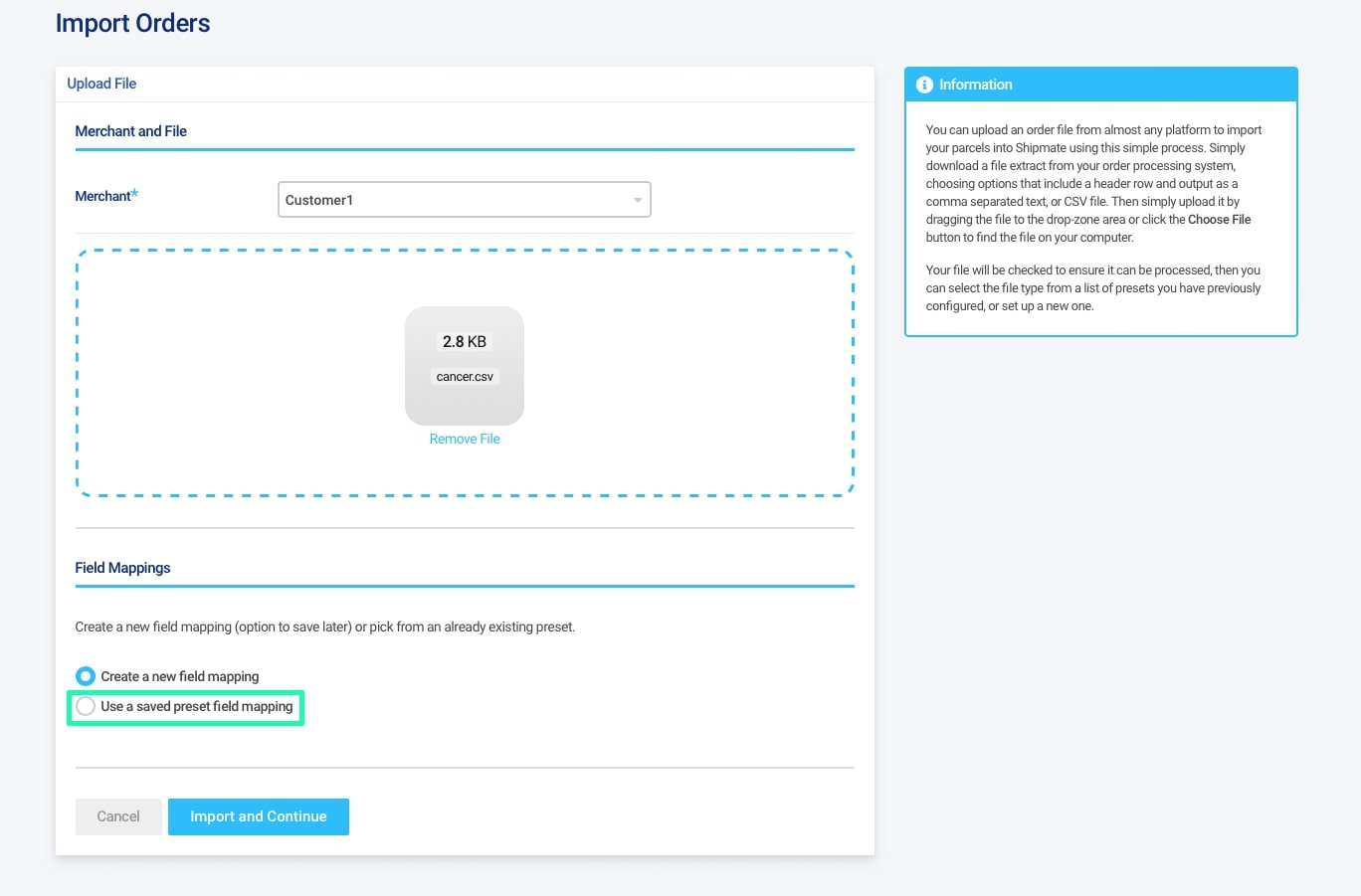
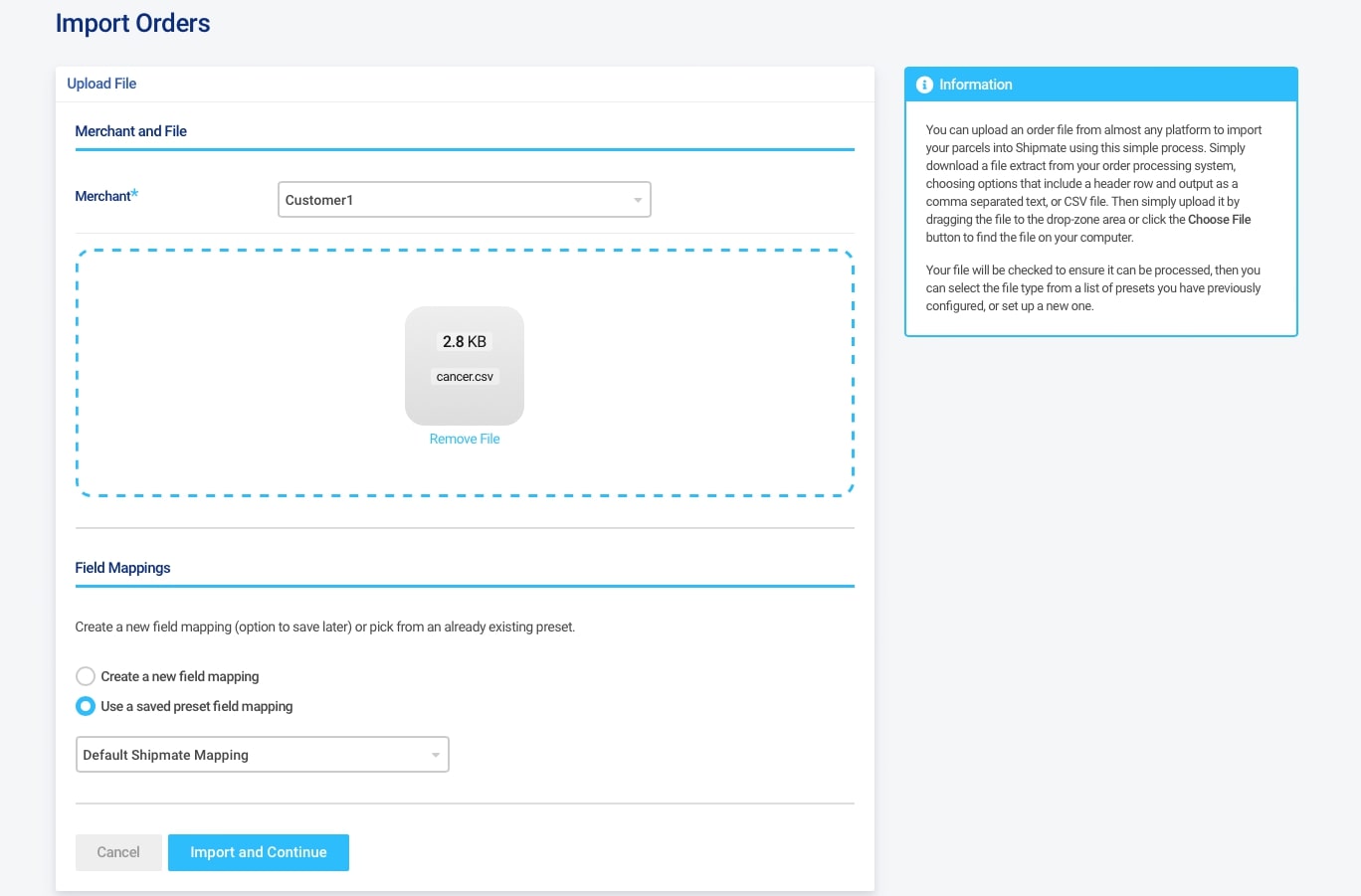
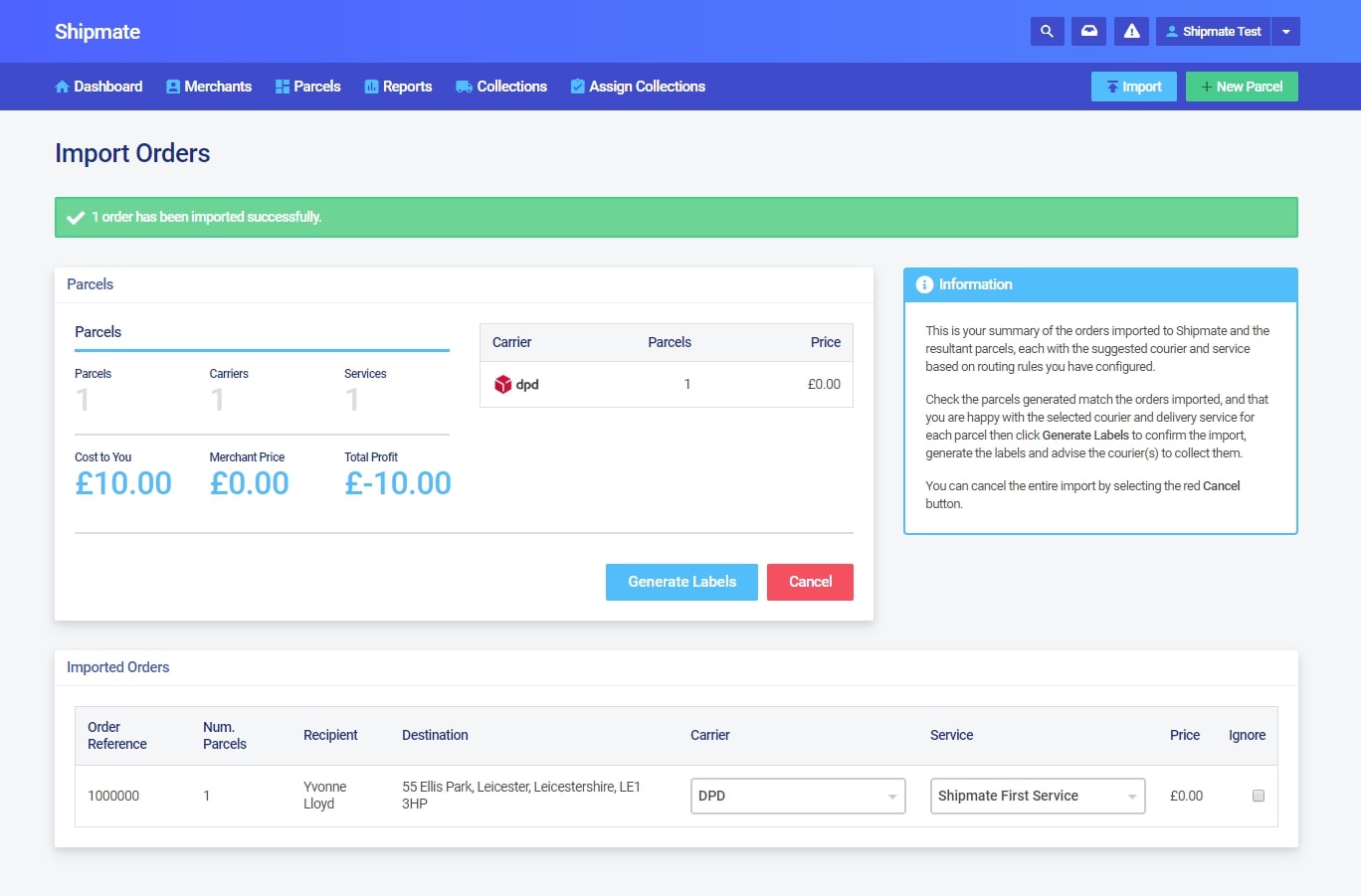
Importing Orders from eBay
If you generate orders through eBay, you can request a download of your sales records for use within Shipmate. You can upload your order data by using the steps outlined above in the ‘Importing Order Files’ section.
Importing Orders from Amazon Marketplace
If you generate orders through Amazon, you can receive scheduled order reports which you can then import into Shipmate. You can upload your order data by using the steps outlined above in the ‘Importing Order Files’ section.
Generate Labels using the Shipmate Windows App
If you wish to generate labels using the Shipmate Windows app, there is a dedicated guide to help you through this process. You can find this at shipmate.co.uk/guides/windows-application.
Searching for Parcels
How to Search for Parcels
After you have been using Shipmate for a while, there is no doubt that you will have a lot of parcel data within your account. We have added a search feature for this reason so you are able to locate your parcels with ease.
To access the search feature, click on the ‘Parcels’ tab on the left hand side of the Main Menu. To the right of the page you should see a button with a magnifying glass on it. Clicking on this will reveal the ‘Advanced Parcel Search’ section where you can input information such as the Parcel Reference, Recipient Name, Address and Date Range.
These fields don’t need to take in the complete query as the search feature will return all parcels matching the search criteria. If you are not sure of the full parcel reference for example, just put in everything you do know and Shipmate will return a full list of all matching parcels.
The more information you give to the search, the narrower the results will be.
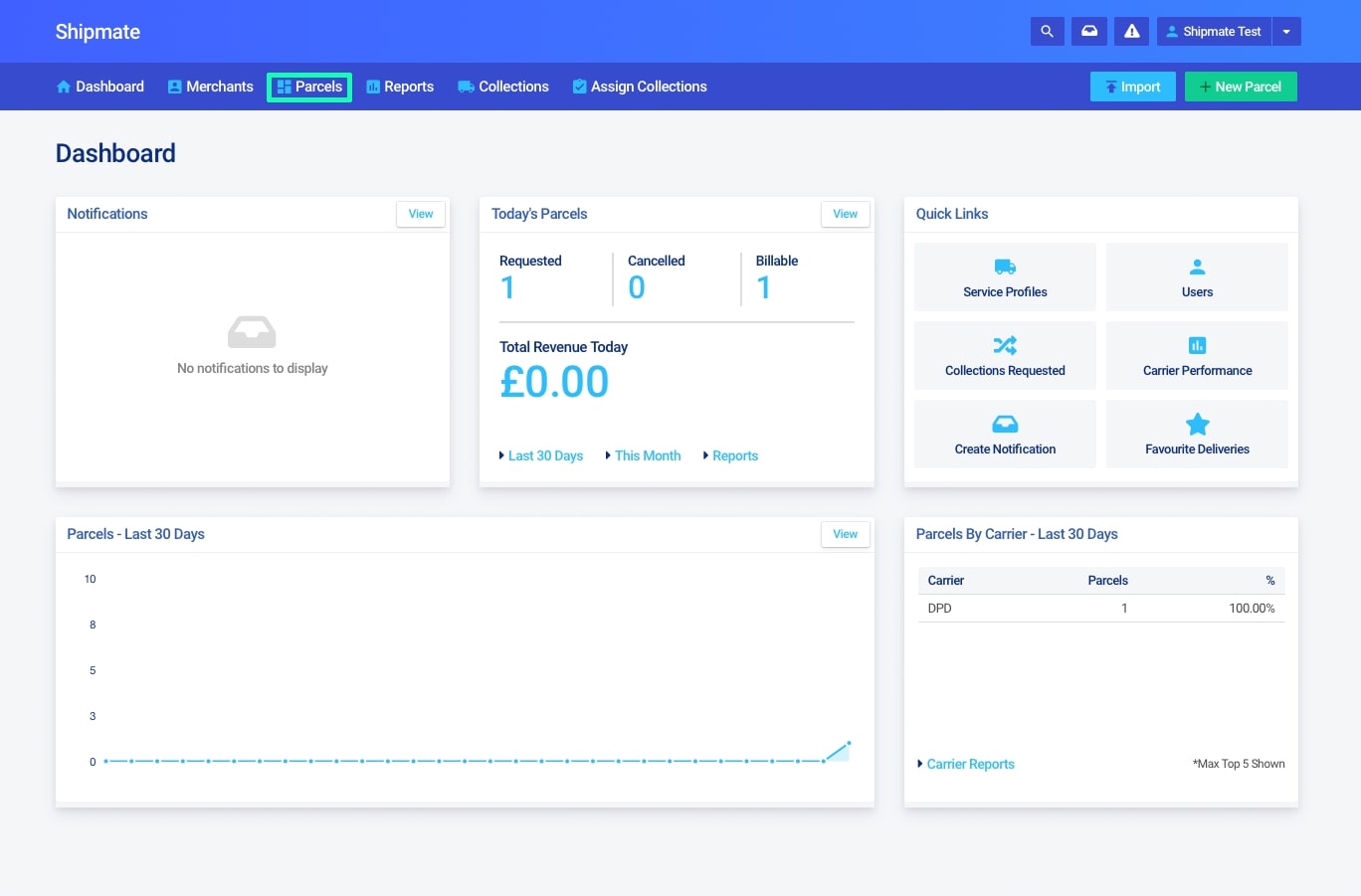
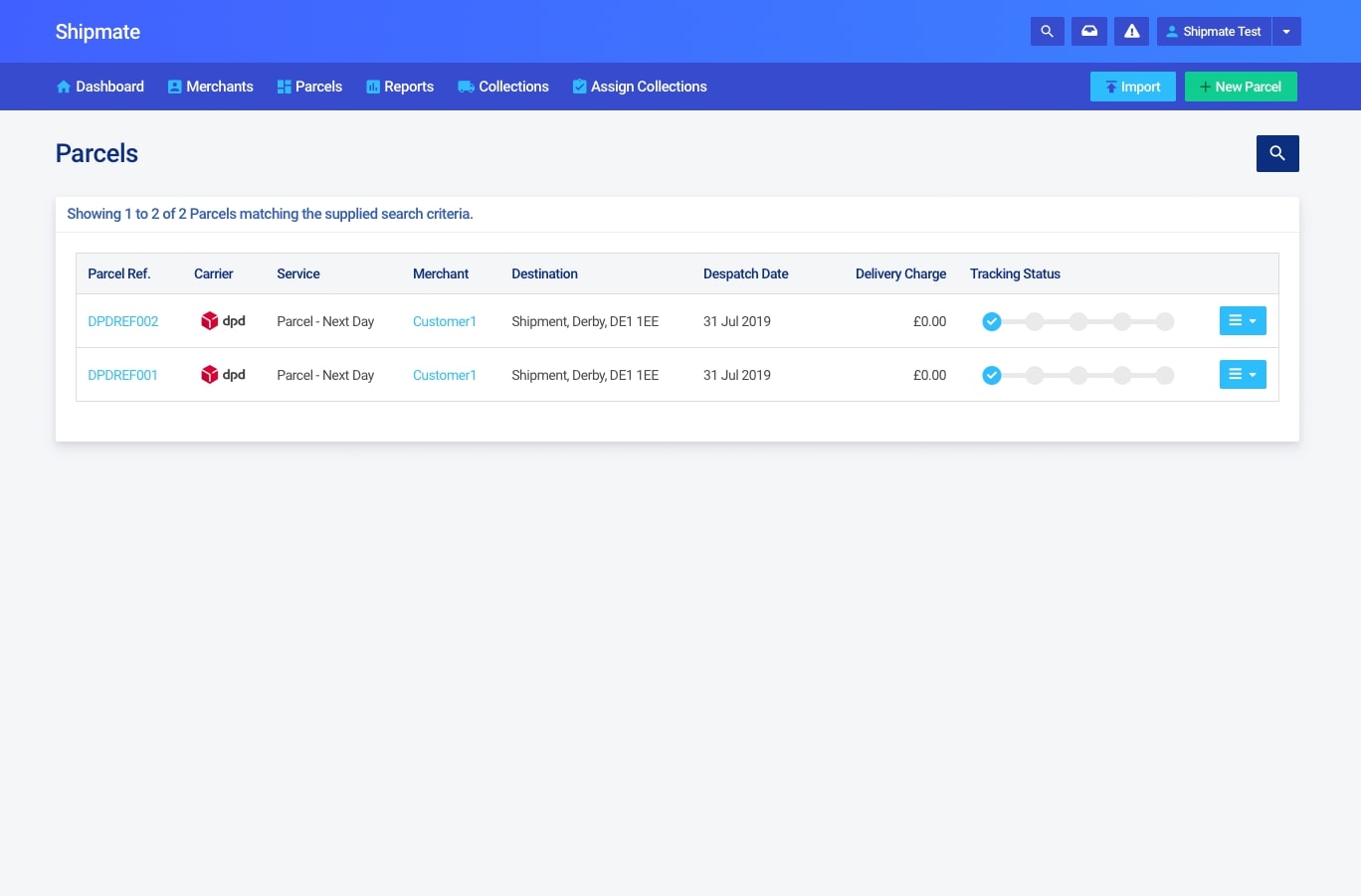
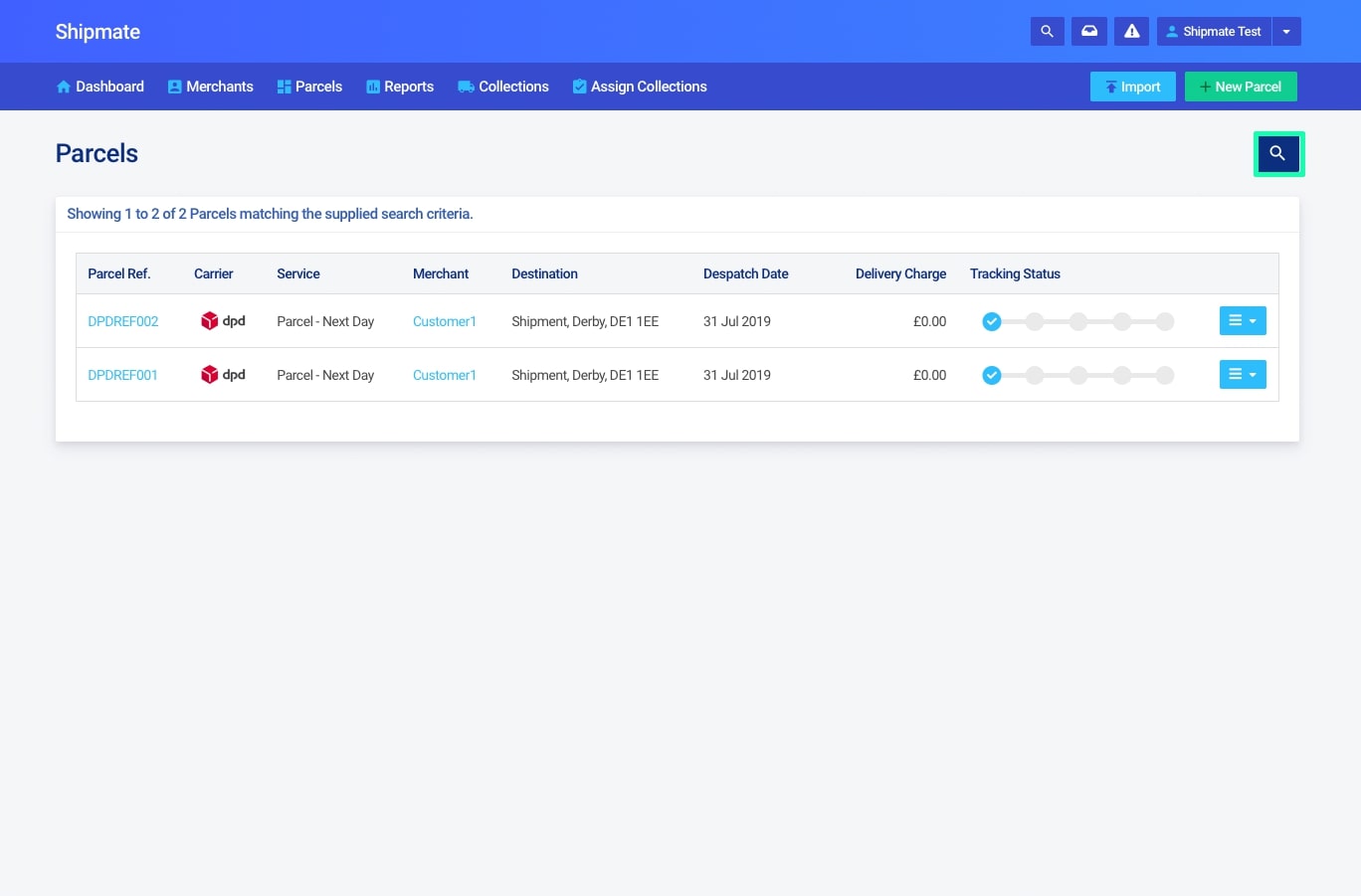
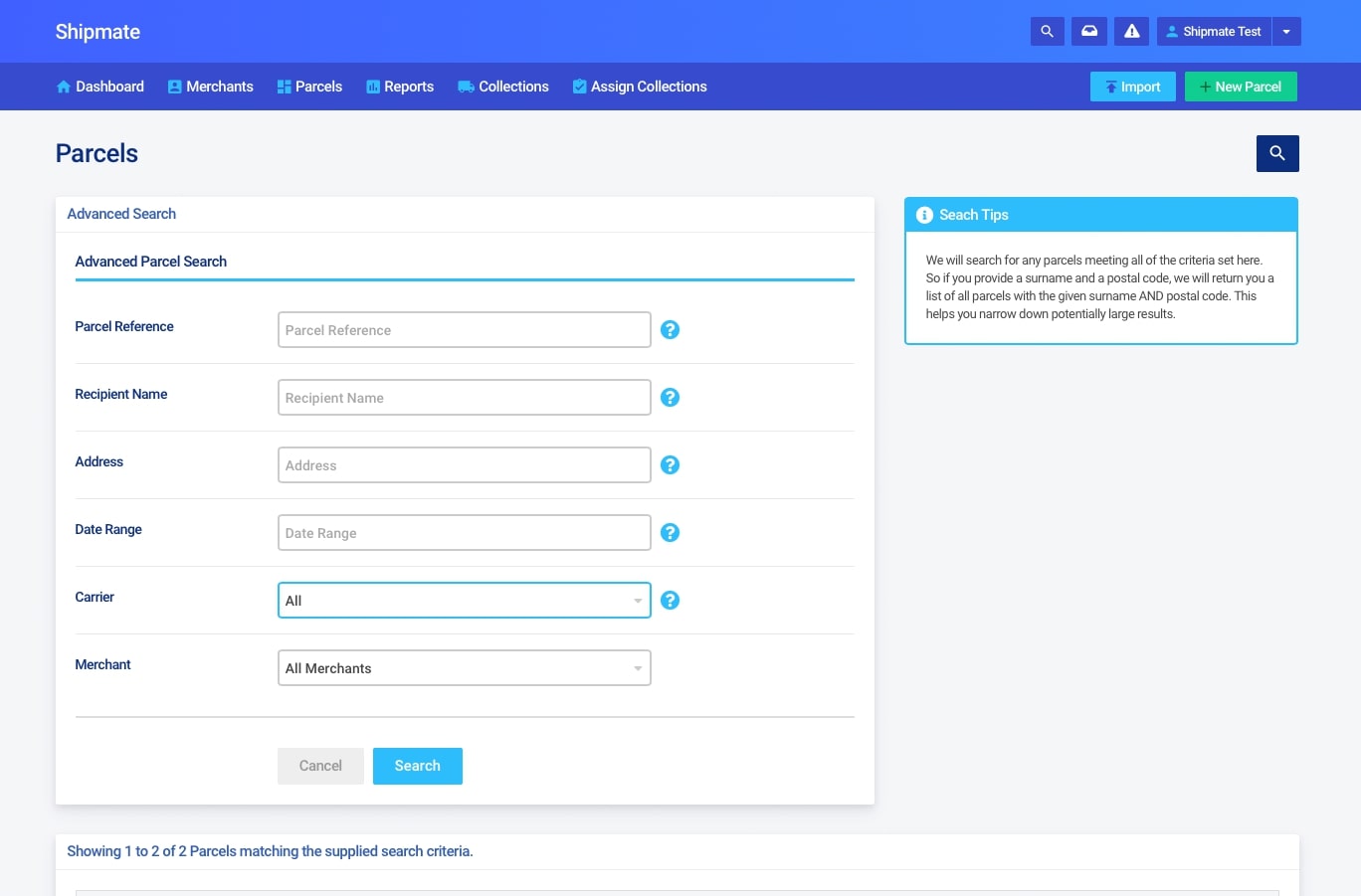
Cancelling Deliveries
How to Cancel a Delivery
If for any reason you wish to cancel the delivery of a parcel, you can do this by clicking on ‘View’ in the parcel information section of the consignment details, or by clicking on the parcel reference in the main ‘Parcels’ view. At the bottom of the screen in ‘Parcel Options’ there will be an option to cancel the delivery.
You can also use the menu on the right hand side of each parcel, and directly select ‘Cancel Delivery’. This will ask you for confirmation that you really want to cancel the parcel. If you cancel the parcel, it will not be delivered and you will not be able to see any information relating to that parcel. You will have to re-create the parcel if you change your mind and want to send it again.
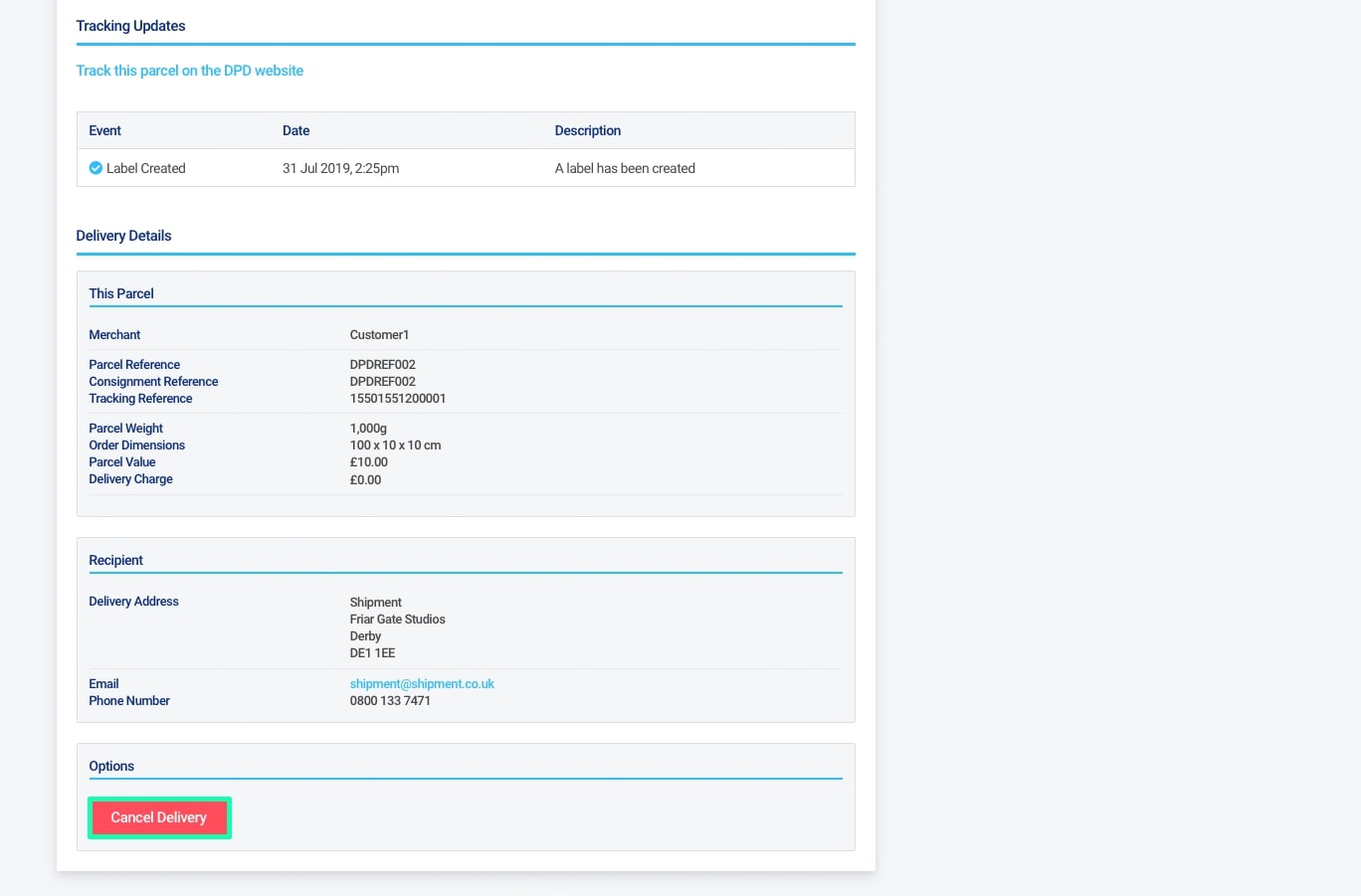
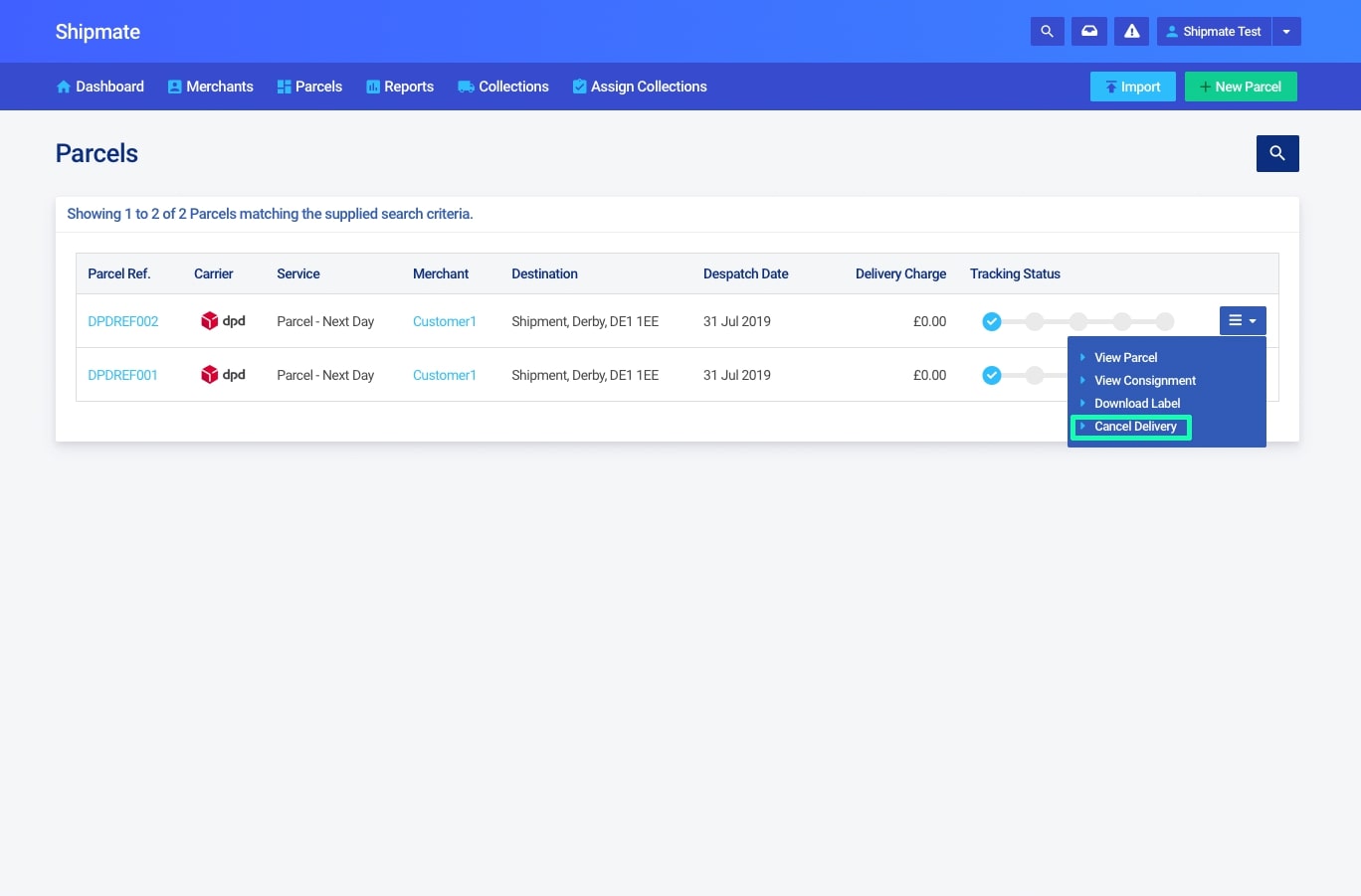
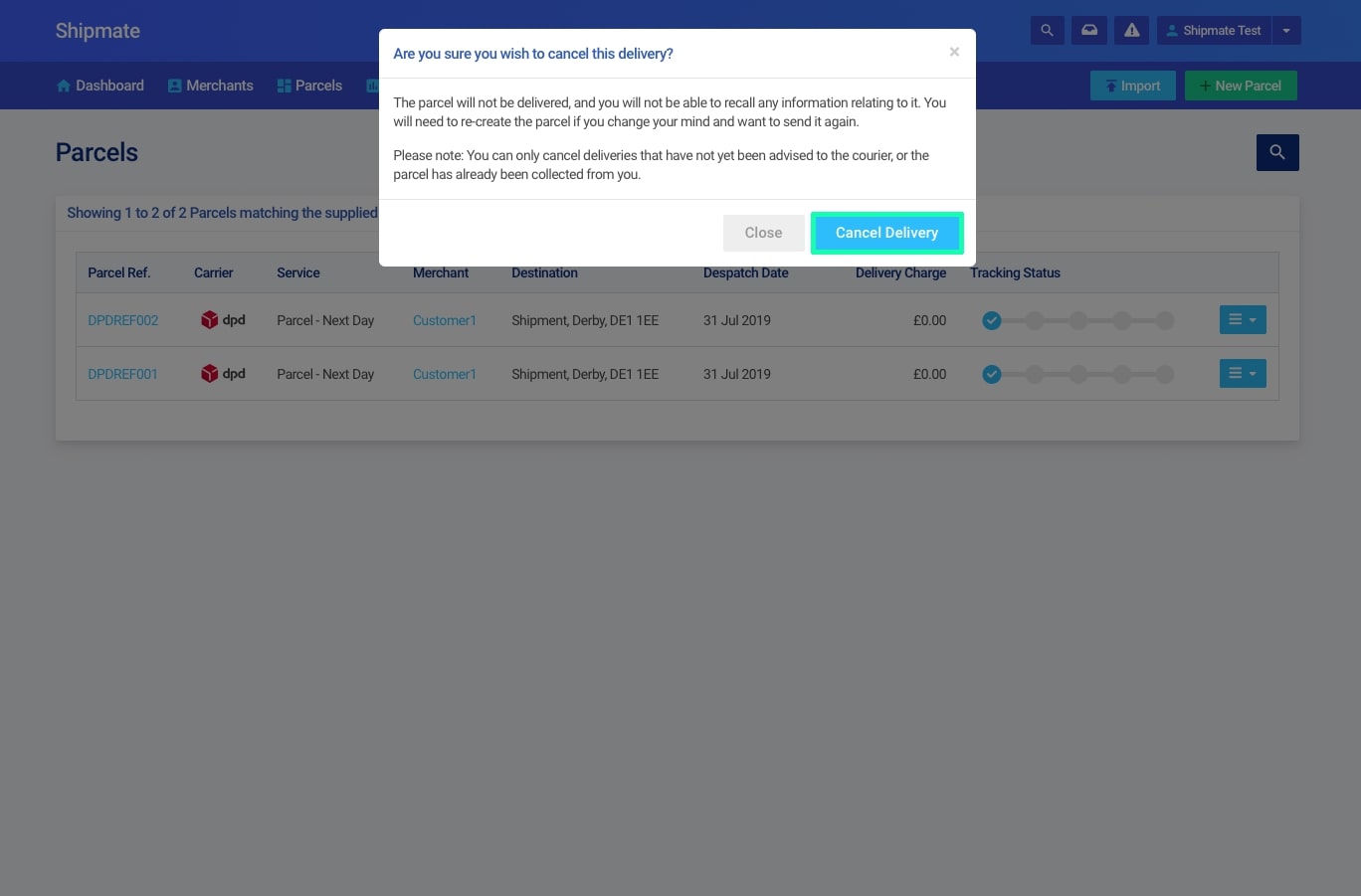
Parcel Delivery Tracking
How Shipmate Tracks Parcels
Shipmate regularly polls the carriers integrated with your account for the tracking information of your current parcels. The orders will automatically update their status so you can easily keep track of your parcels as they make their way to the customer.
Shipmate Tracking Stages
Shipmate shows 5 different tracking stages in the ‘Parcel Details’ screen. You can access this by clicking on the menu to the right of the parcel and selecting ‘View Parcel’.
The tracking status section shows the 5 different parcel states:
- Label Created
- Manifested
- Collected By Courier
- In Transit
- Delivered
These steps are also shown on the main ‘Parcels’ screen. If you hover over the ‘Tracking Status’ section for each parcel, it will display the tracking stage that the parcel has reached.
Viewing Detailed Tracking Events
Detailed tracking events are available to view by clicking on the menu to the right of the parcel and selecting ‘View Parcel’. In the ‘Parcel Information’ section there will be a recap of what has happened to the parcel so far. The recap will show what event happened, what date it happened on and what time it happened, along with a description of the event.
Delivery Warnings
Shipmate can alert you when there are issues with your deliveries in transit, such as delays or failed deliveries. This helps you provide a more proactive customer service by bringing the troublesome deliveries to your attention, rather than you having to find them or wait for your customer to complain.
Delivery warnings are generated regularly based on tracking event data we receive from carriers and appear as notifications in the Delivery Warnings box in the Action Bar. Similar to Notifications, this appears as a red dot over the warning triangle icon, badged with the number of unread delivery warnings since they were last viewed.
Clicking the Delivery Warnings button will take you to the Delivery Warnings screen, where you can view each delivery and the reason behind the warning in greater detail. Each time you view the Delivery Warnings screen any new delivery warnings will be marked as read automatically
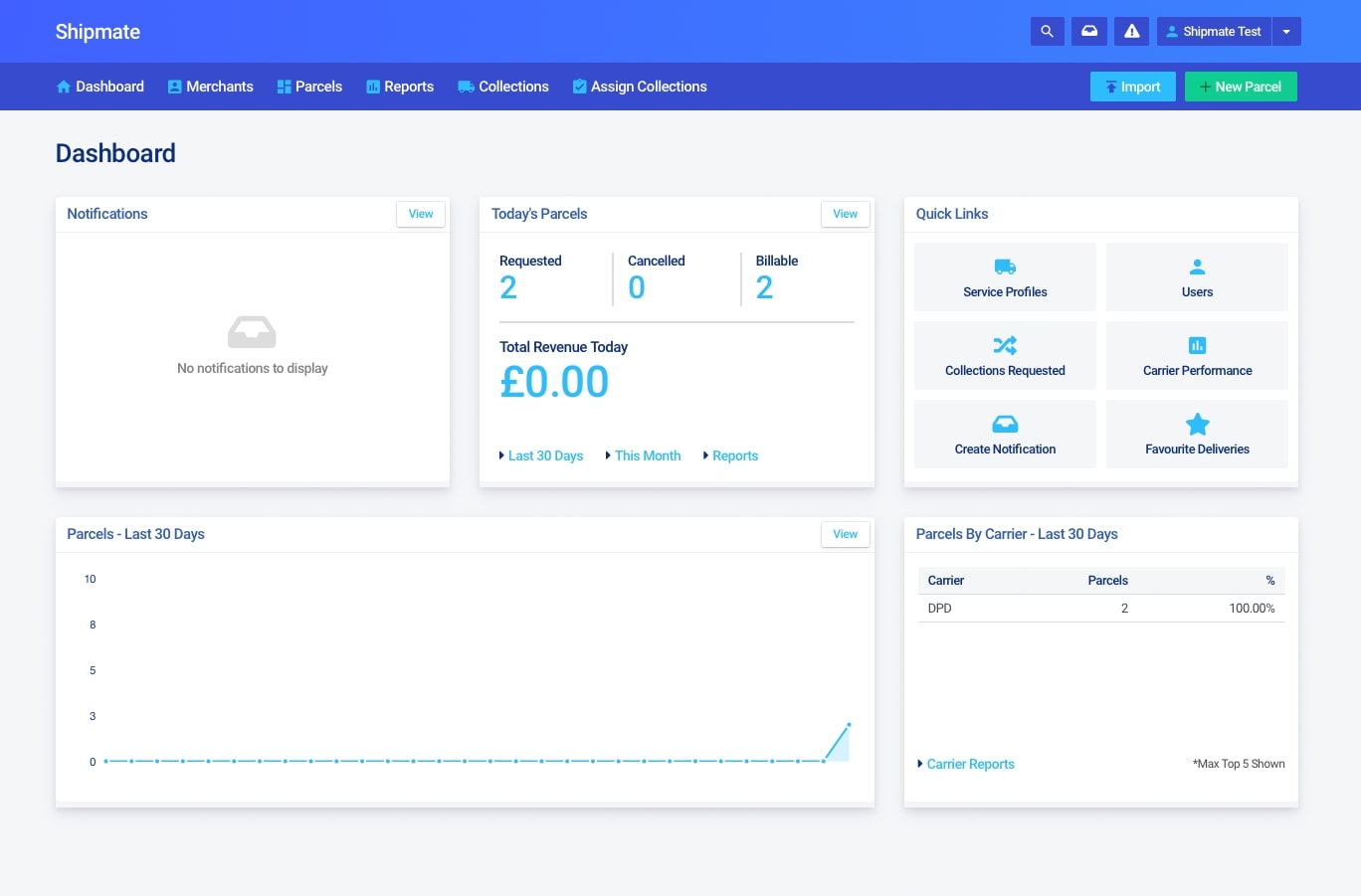
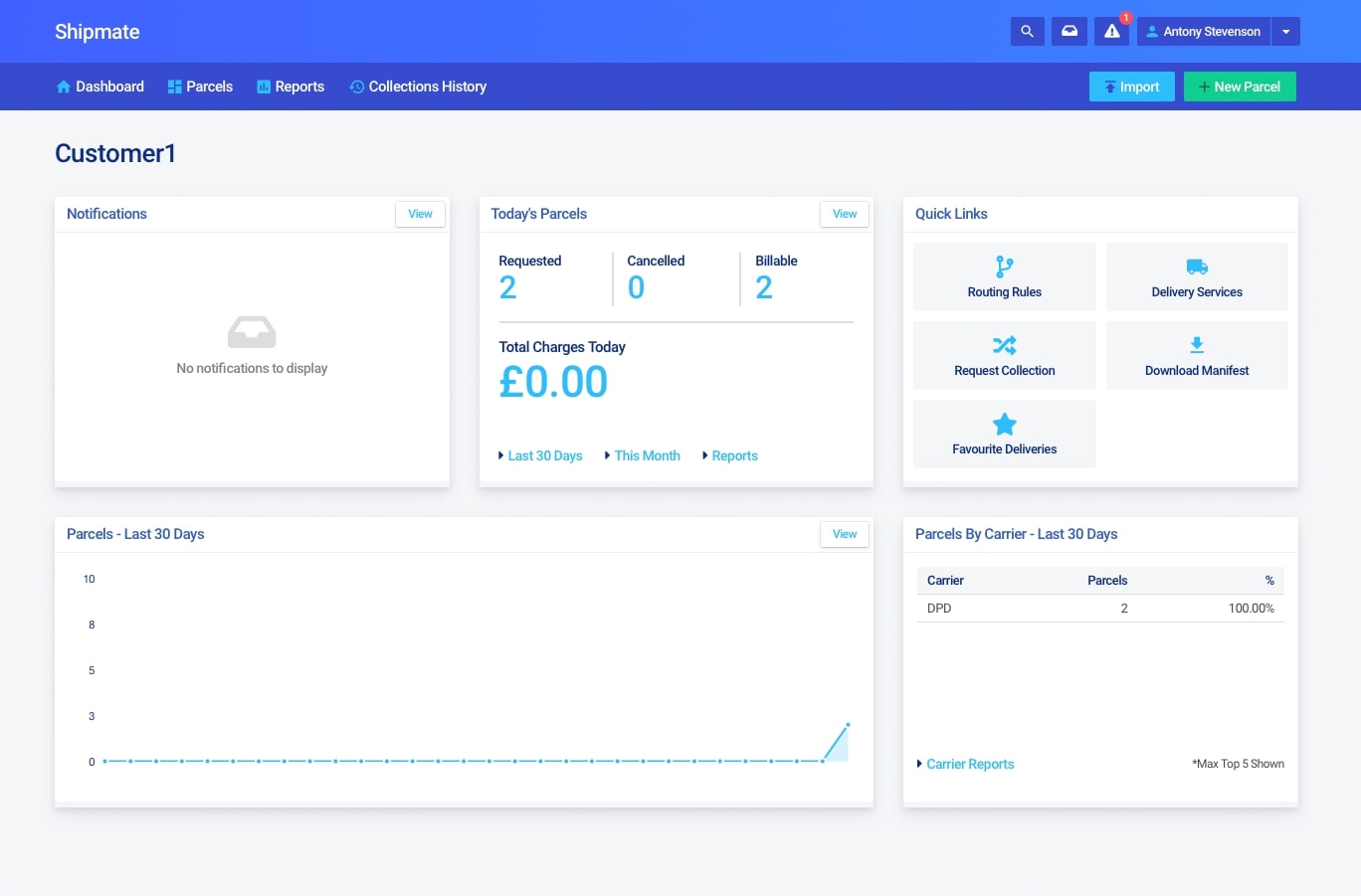
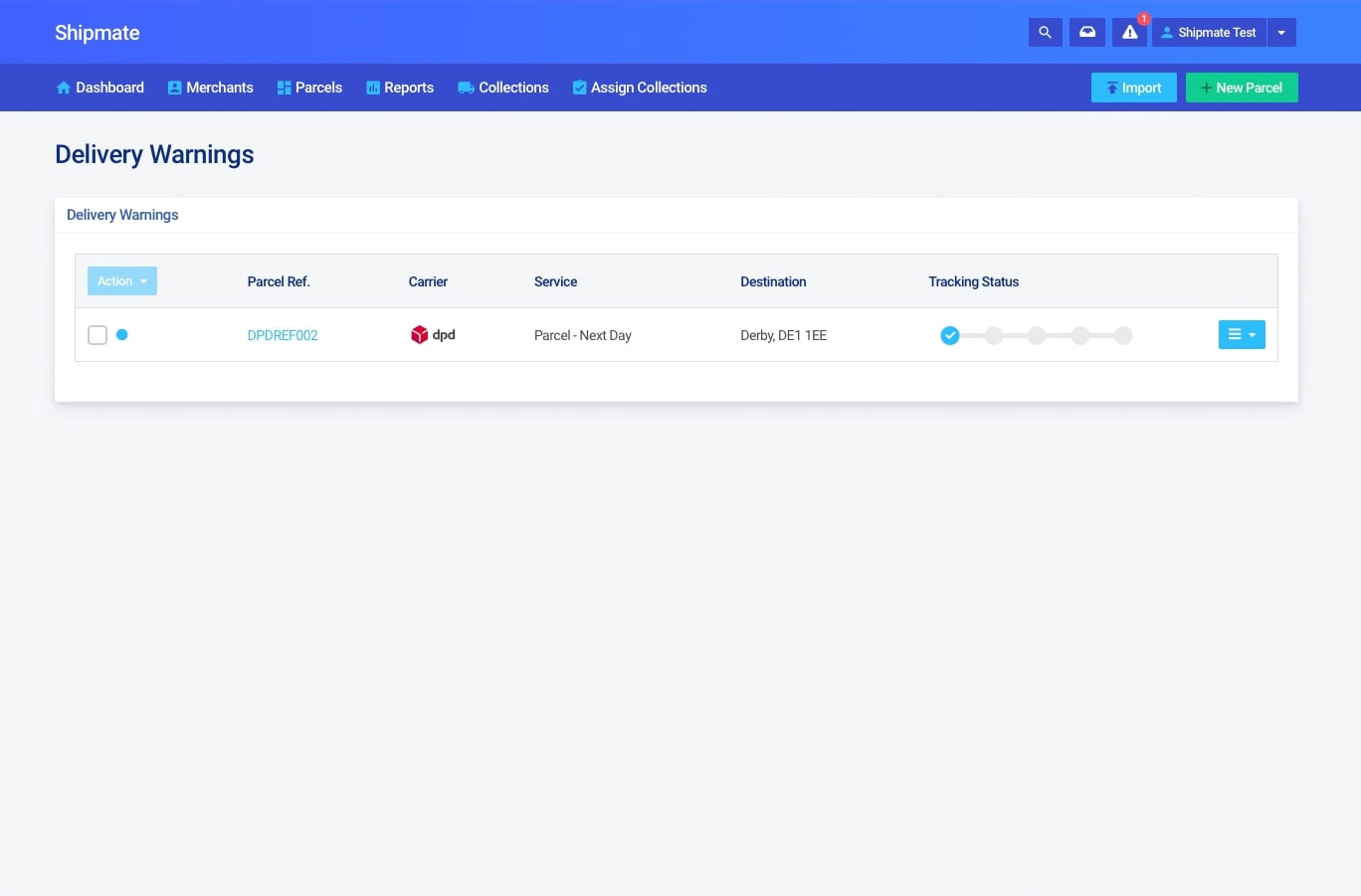
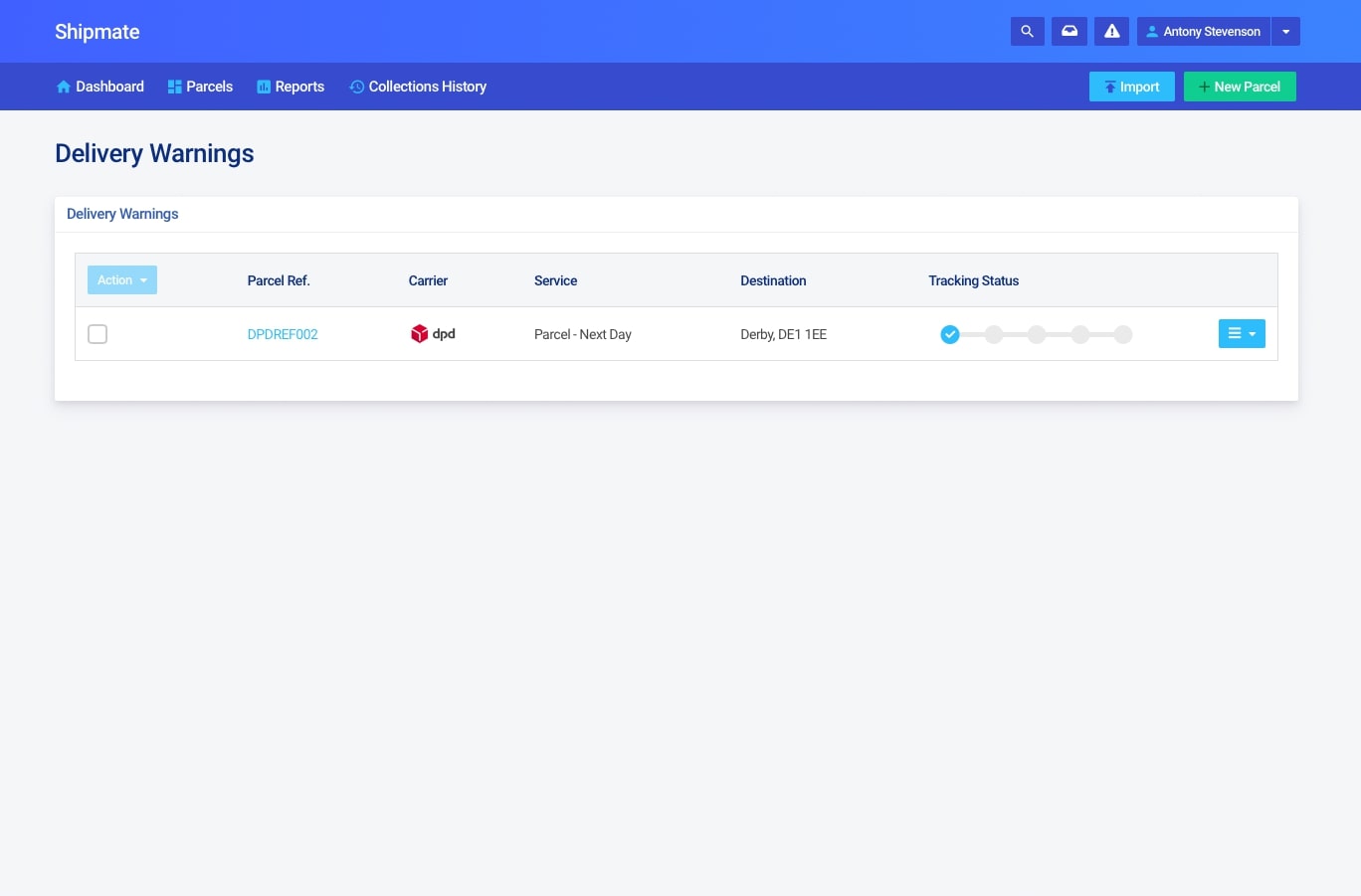
Reporting
Reporting
There are two types of reports that Shipmate can generate - a Parcels report and a Carrier Performance report. You can access the reports from the ‘Reports’ section in the header.
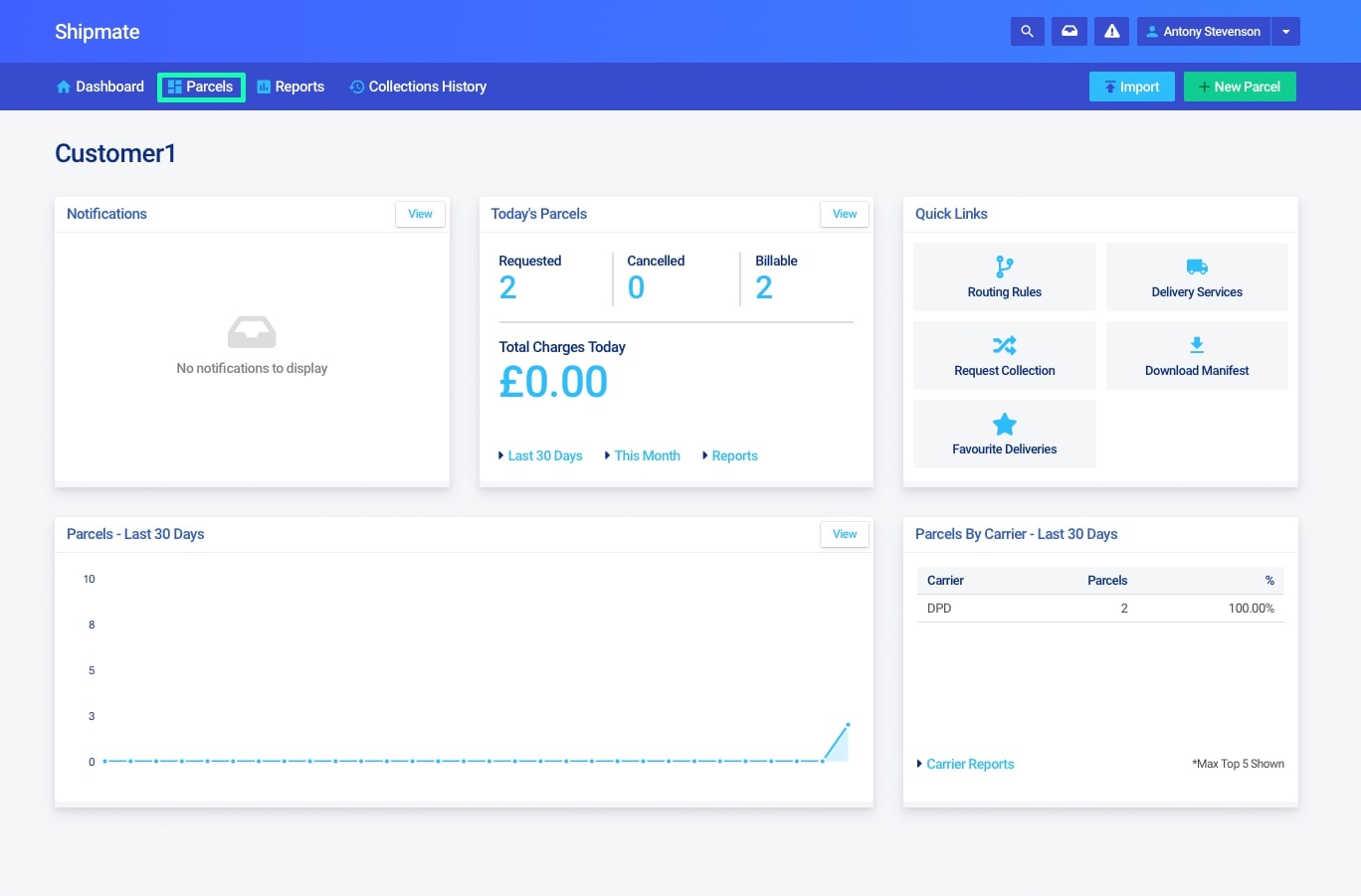
Parcels Report
The parcels report allows you to see parcels that fit a specific search criteria. You can search for parcels using the Parcel Reference, Recipient Name, City, Postcode or a specific Date Range or any combination of the 5 options.
Shipmate searches for any parcels meeting all of the criteria that is set, so if you provide a surname and a postal code, Shipmate will return a list of all parcels with the given surname and postal code. This helps you narrow down potentially large results.
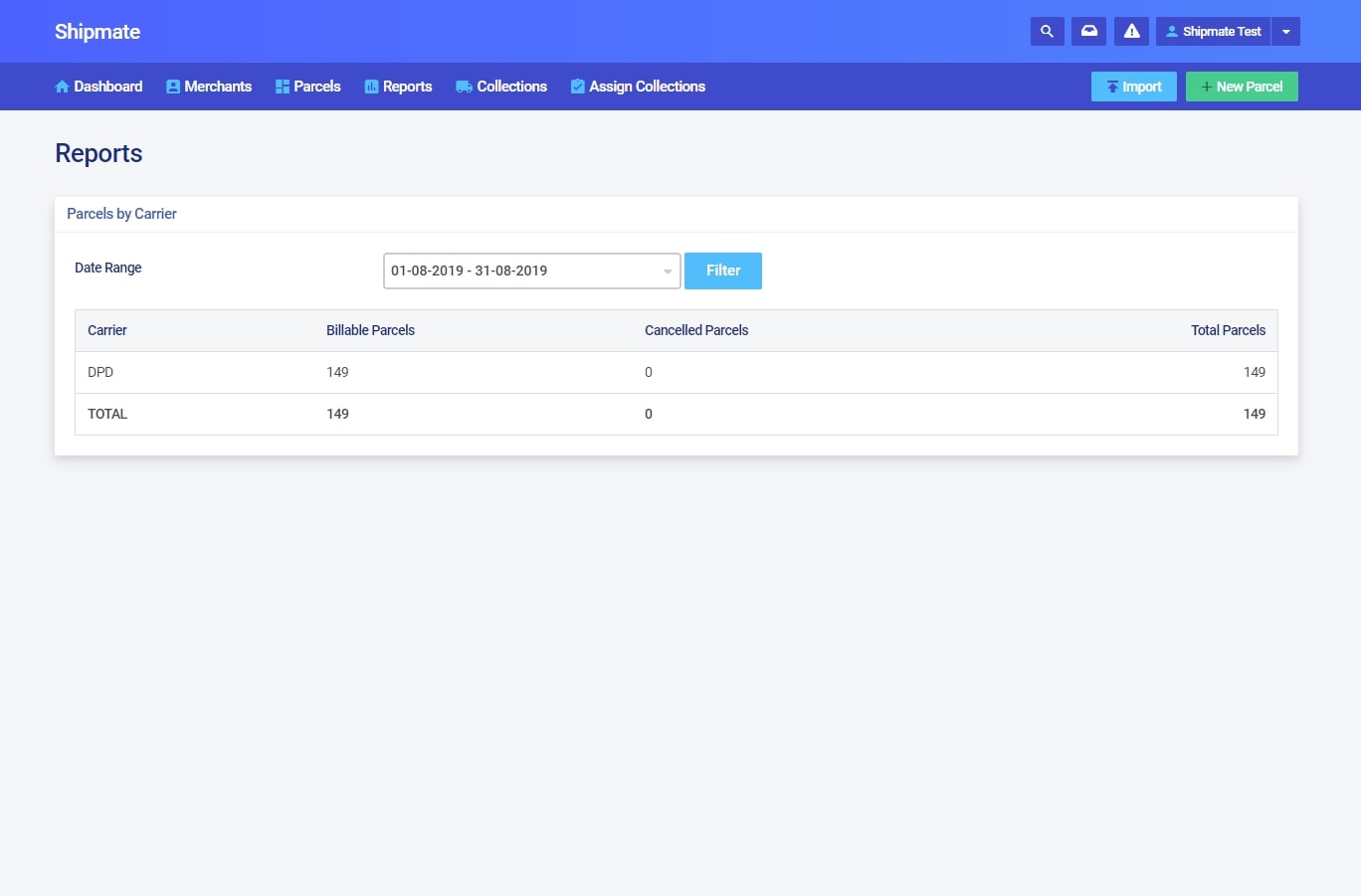
Customer Summary
The Customer Summary page shows each of your current customers and how many parcels they have requested, cancelled, the total amount of parcels and how much revenue has been generated from them.
You can also navigate to a customer dashboard or view the customers details from the menu next to each customer.
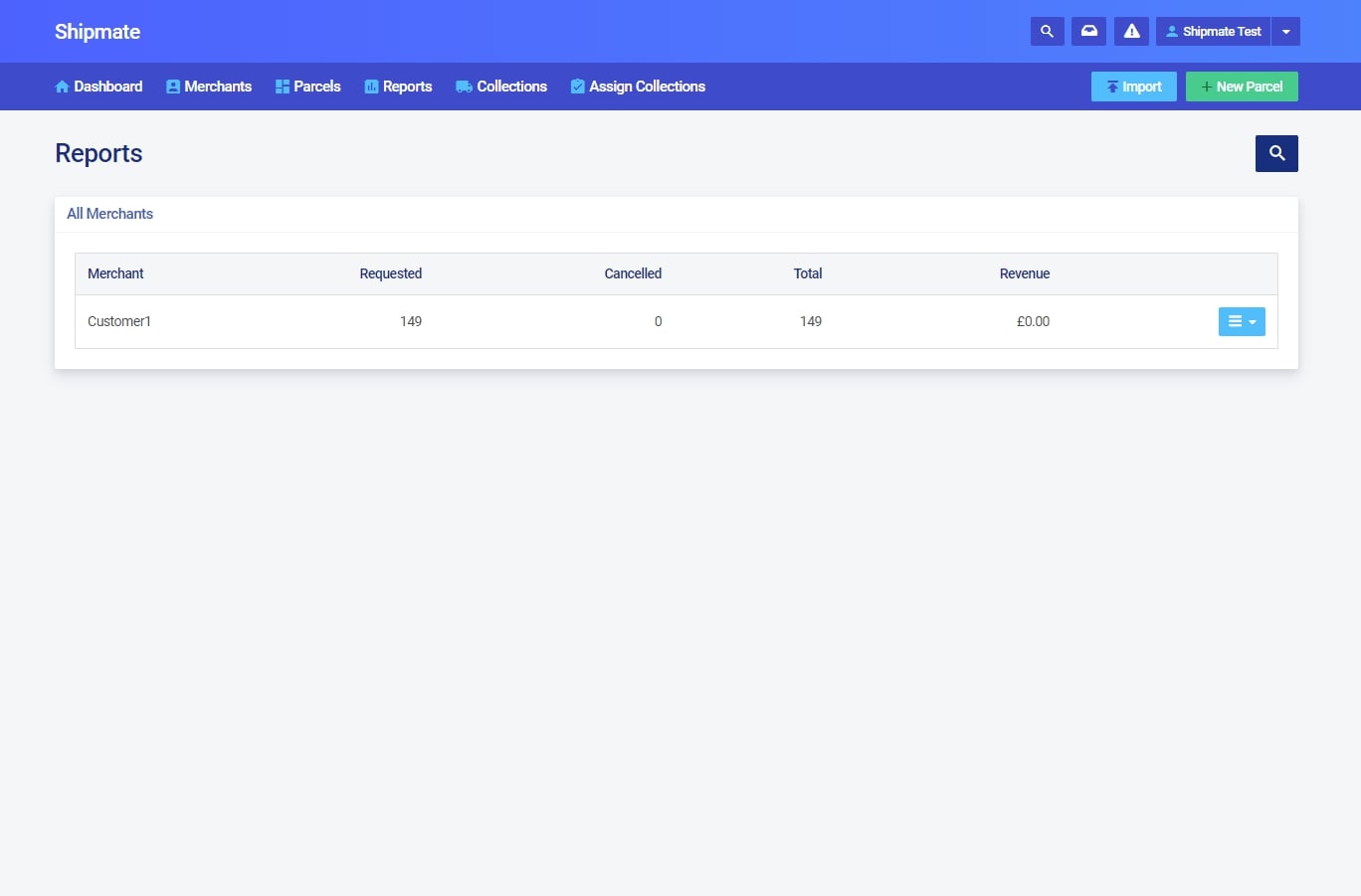
Collection Requests
The Collection Requests page shows you a list of all your customers that require parcels to be collected. The company name, address and contact number will be available for you to see along with the reason they require a collection, the number of parcels that they want you to collect and when they requested the collection.
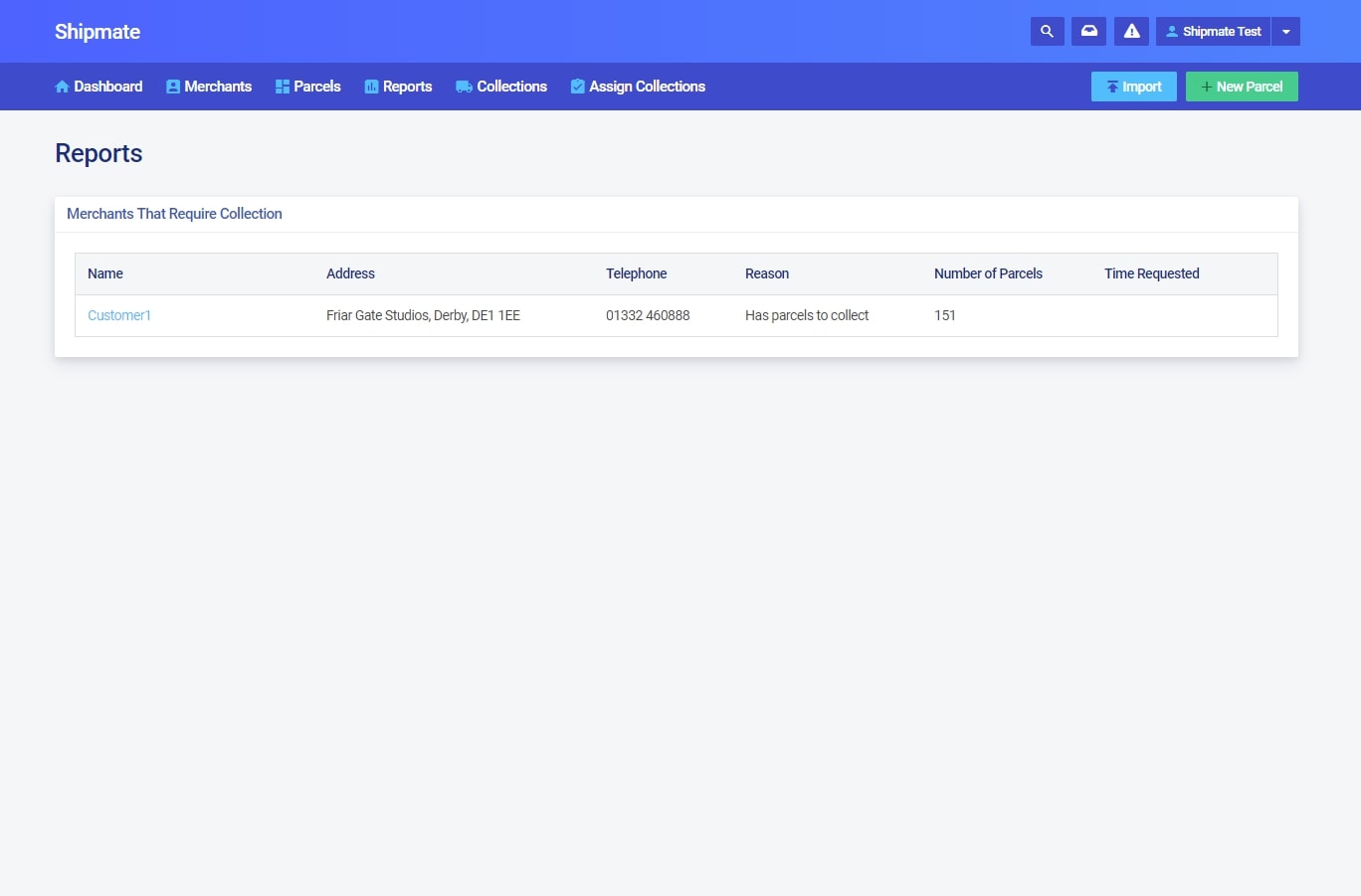
Carrier Performance Report
The carrier performance report is filtered on a month-by-month basis. The main dashboard for the carrier performance page will show you each carrier and an overview of the current SLA they have with you, how many days the SLA has been met and the overall performance.
If you click the ‘View’ menu for a carrier you can look at All Parcels and parcels both in and out of SLA. Once in this view, you can apply filters to the reports allowing you to broaden and narrow your search as you see fit.
The carrier-specific view gives a more detailed look into the performance of the carrier. You can see information such as how many parcels have been sent with the carrier, how many of these were within or outside of the SLA and what the longest and shortest delivery times have been.